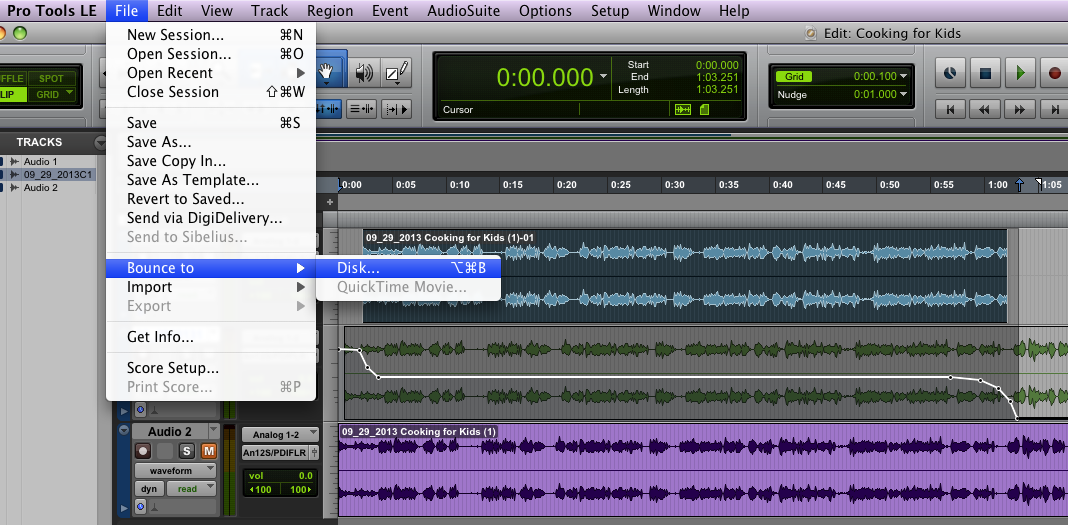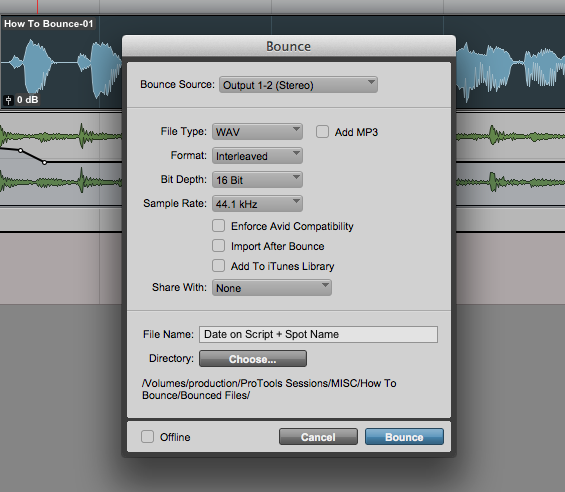Bouncing to Disk
Contents
Overview
This section covers Bouncing to Disk, which could also be called mixdown. This is a real time ProTools process that turns one or more mixed and groomed audio tracks into a single, useable .WAV file.
- Bouncing may be handled as a play/review/record scenario, which is preferred as a last quality control step - listen to your bounce!
- If you intend to review later and want to do a non-real time mixdown, you can set the bounce to disk dialog to offline (checkbox at lower left)
- If you're working with a longer piece, bouncing may not be the best or most time efficient method. Instead, you may want to bounce portions of the piece, and move forward by Consolidating Tracks and Exporting Files.
Short Form Announcement and Calendar Mixdown Requirements
First make sure that your piece complies with the requirements of the specific type of spot you're producing:
Calendars: 1-2 minutes average (2:30 max) Promo & Underwriting Announcements: :20 max Underwriting Tags: :10 max
Also make sure that:
- You've edited the spot for clarity and consistency
- You've compressed and normalized your audio
- You're using the KDHX Radio Maximizer preset on your Master Track
- There is a half second of silence at the beginning (not room tone/ambiance, but SILENCE)
- There is NO extra silence at the end, and that the end has a subtle fade on the tail if there is background noise involved
- Your music (on select approved spots only) is automated properly and mixes well, supporting but not conflicting with the Voice ( a rule of thumb is to dip audsio to -20
- For mixing purposes and automation, use the studio monitors rather than headphones.
- Make sure that every word is distinguishable and isn't masked by the music.
- Your final fade-out for music should not exceed a second or two after the voice stops (shorter is better).
Music Mixdown Suggestions
Bouncing
If you've met all the above requirements and are sure your piece is radio ready, the bouncing process can begin.
1. Use the selector tool ![]() to highlight from the end of your piece to 00:00:00 on the timeline. This tells Pro Tools where to start and stop the bounce. Be sure to un-mute all tracks you want included in the bounce, and mute any unwanted tracks! Also, double check that you have a half second of silence at the beginning.
to highlight from the end of your piece to 00:00:00 on the timeline. This tells Pro Tools where to start and stop the bounce. Be sure to un-mute all tracks you want included in the bounce, and mute any unwanted tracks! Also, double check that you have a half second of silence at the beginning.
- Note that in the example below, we have both muted the undesired track, and left a half second of silence at the very beginning.
2. Once you've selected your desired audio tracks, go to File -> Bounce to -> Disk..., or type Option + Apple + B.
3. You will then be prompted to choose how you would like the audio formatted and where you would like to save the bounced file. Make sure that your settings match the following:
File Type - WAV, Format - Interleaved, Bit Depth - 16, Sample Rate - 44.1 as shown in the example below.
In addition, be sure you are saving your file in the "Bounced Files" folder within your project folder as "(Script Date) + (Script Name)." Click the "Choose" button next to "Directory:" to select this folder in Finder.
4. Hit Bounce, and your audio will begin bouncing in real time. This is the perfect opportunity to give your project one final listen to make sure that it sounds great from start to finish. When this process is complete, your project is ready to be used.
Your next step will be to upload your finished product to the Wide Orbit Automation System, which allows your piece to be played on the air.
Visit Wide Orbit Upload Procedure to learn how!