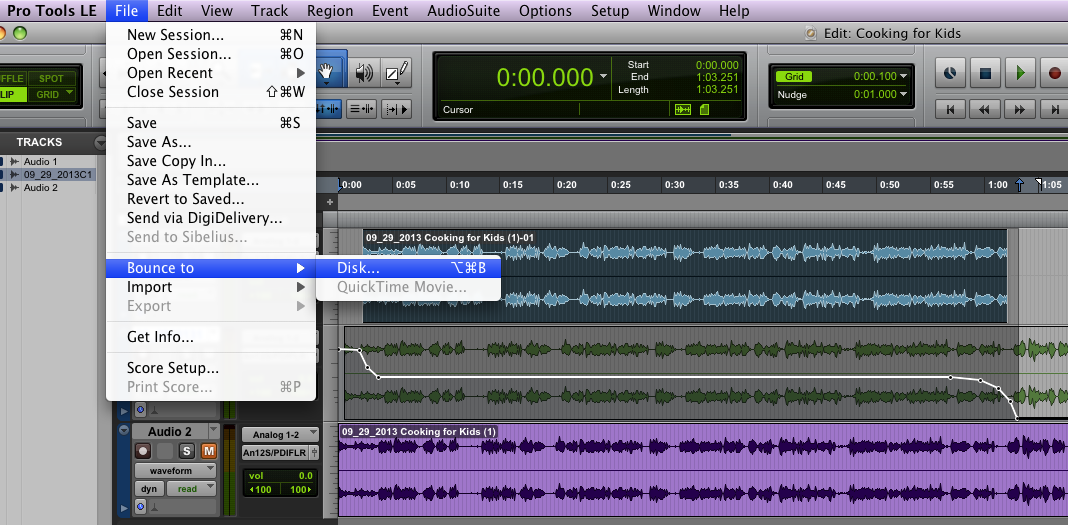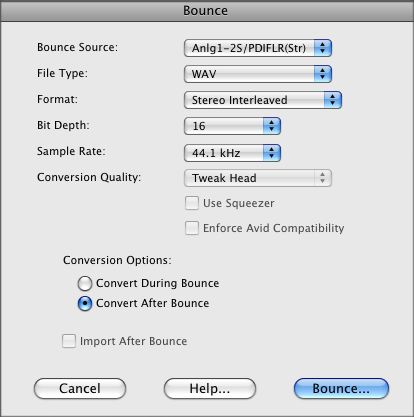Difference between revisions of "Bouncing to Disk"
| Line 24: | Line 24: | ||
'''5.''' Hit save, and your audio will begin bouncing in real time. Once again, this is a perfect opportunity to give your project one final listen to make sure it sounds great start to finish. When this process is complete, your project is ready to be used wherever you'd like it! | '''5.''' Hit save, and your audio will begin bouncing in real time. Once again, this is a perfect opportunity to give your project one final listen to make sure it sounds great start to finish. When this process is complete, your project is ready to be used wherever you'd like it! | ||
| + | |||
| + | Your next step will be to upload your finished product to the Wide Orbit Automation System which allows your piece to be played on the air! Visit [[Wide Orbit Upload Procedure]] to learn how! | ||
[[Category:Editing With ProTools]] | [[Category:Editing With ProTools]] | ||
Revision as of 21:29, 26 November 2013
Once your project is finished, you need to get it out of ProTools to use elsewhere. There are a couple of different ways to do this, and each method has its own purpose. This section covers bouncing to disk, which exports a project in real time. For this reason, this method works best for short pieces, and provides you with a final chance to listen to your entire piece as its being bounced. If you're working with a longer piece, bouncing may not be the best or most time efficient method. Instead, you'd want to try Consolidating Tracks and Exporting Files.
1. When you're ready to bounce, use the selector tool ![]() to highlight from the end of your piece to 00:00:00 on the timeline. This tells Pro Tools where to start and stop the bounce. Be sure to un-mute all tracks you want to bounce and mute any unwanted tracks! Also, double check that you have a half second of silence at the beginning.
to highlight from the end of your piece to 00:00:00 on the timeline. This tells Pro Tools where to start and stop the bounce. Be sure to un-mute all tracks you want to bounce and mute any unwanted tracks! Also, double check that you have a half second of silence at the beginning.
- Note that in the example below, we have both muted the undesired track, and left a half second of silence at the very beginning.
2. Once you've selected your desired audio, go to File -> Bounce to -> Disk..., or type Option+Apple+B
3. You'll then be prompted to choose how you'd like the audio formatted. Make sure your settings match the following: File Type - WAV, Format - Stereo, Bit Depth - 16, Sample Rate - 44.1.
4. When you're ready, click "Bounce" and choose where you'd like your bounced audio file saved. It is best to save your new file up one folder, in the same folder as your Pro Tools Session file, instead of in "audio files," so that it is easier to find. You can also name it at this time using the name of the piece found on the script.
5. Hit save, and your audio will begin bouncing in real time. Once again, this is a perfect opportunity to give your project one final listen to make sure it sounds great start to finish. When this process is complete, your project is ready to be used wherever you'd like it!
Your next step will be to upload your finished product to the Wide Orbit Automation System which allows your piece to be played on the air! Visit Wide Orbit Upload Procedure to learn how!