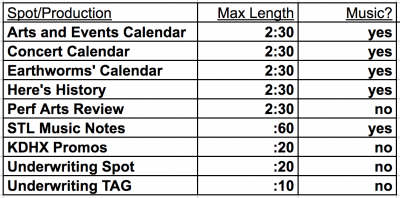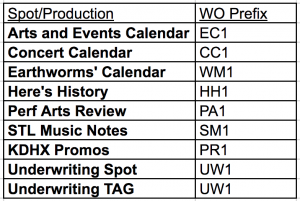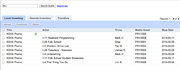Difference between revisions of "Wide Orbit Upload Procedure"
(→Critical: Use correct FILENAMING.) |
(→Critical: Use correct FILENAMING.) |
||
| Line 45: | Line 45: | ||
<br> | <br> | ||
*We use category numbers according to show number for the first 3 digits. <br> For the Show Greaser's Lunchbox, the show number is 101, for instance. | *We use category numbers according to show number for the first 3 digits. <br> For the Show Greaser's Lunchbox, the show number is 101, for instance. | ||
| − | + | ||
*In the 4 digits that follow, we use the 0000 series for pre-recorded show, and the 9000 series for Evergreens, with 3rd and 4th digits denoting the hour and segment of the program. | *In the 4 digits that follow, we use the 0000 series for pre-recorded show, and the 9000 series for Evergreens, with 3rd and 4th digits denoting the hour and segment of the program. | ||
<br> | <br> | ||
Revision as of 20:06, 11 November 2021
Contents
From Final Mix/Edit to Broadcast
These instruction pertain to content produced / intended for air via our Wide Orbit Automation system.
Please pay very close attention to each detail for this, as small data mistakes can rearrange content within its intended airtime, and cause major disruptions to pre-recorded time blocks.
The delivery methods and specifications below apply from within and outside of the KDHX facility with secure access permissions.
If you require VPN access to deliver content from home or studio, training and support will be provided upon request by the Production Department.
Of critical importance, the file type - MUST BE:
* 16bit, 44.1kHz, Stereo WAV
and filename must be:
* 7 alpha-numeric characters + .wav
assistance in conversion method is available, but the system cannot accept or 'up-convert' your files upon upload.
Pre-Recorded Radio Show Content Specifications
DJs/Show Hosts preparing a show in advance, should deliver:
- 3 x 19 minute segments of air ready WAV files per hour of airtime for their show (typically 2 or 3 hours)
- Show segments need not be precisely 19 minutes each, but should not total over 57 minutes in one hour.
- The show's final segment should have 2 special elements, in order to compensate for flux in length of other pre-recorded content in the block:
1) additional length, make it 20 or 21 total minute of content, and
2) do your sign-off/goodbye at later then the 17 minutes mark, leaving 3-4 minutes of fade-able content to follow (ideally instrumental)
Normalize or Master your files to a standardized broadcast U or Unity level.
Most content varies in level, so it is your responsibility to deliver well mixed and mastered files, by whatever means you have.
We use and strongly recommend you use Fission, which is an easy-to-learn visual WAVform editing tool. Simple swipes in the timeline to delete unwanted content makes it a breeze.
More here: Editing_&_Mastering_for_Air:_Using_Fission
Critical: Use correct FILENAMING.
The general rule is a 7 character filename begins with show number + 4 segment specific digits + ".WAV" and the "file extension."
- We use category numbers according to show number for the first 3 digits.
For the Show Greaser's Lunchbox, the show number is 101, for instance.
- In the 4 digits that follow, we use the 0000 series for pre-recorded show, and the 9000 series for Evergreens, with 3rd and 4th digits denoting the hour and segment of the program.
The show's first pre-recorded hour, the filenames should be:
1010011.wav
1010012.wav
1010013.wav
The 2nd hour for the same program will be numbered:
1010021.wav
1010022.wav
1010023.wav
The 1st Evergreen program uses the 9000 series, and these filenames for hour 1:
1019011.wav
1019012.wav
1019013.wav
The 2nd Evergreen episode will show this update to the 5th digit:
1019111.wav
1019112.wav
1019113.wav
1019121.wav
1019122.wav
1019123.wav
Announcement/Spot and Interstitial Production Specifications
In addition to the above, Official KDHX Production Specifications for broadcast require that:
- there is a half second (:00.5) of silence at the beginning
- there is NO extra silence at the end
- any audible background noise in the voice track is used in editing as room tone to replace errors, with attention to beginning (attack) and ending (tail).
- you've normalized your final edited audio without overmastering - it will annoyingly jump out in comparison to other elements if mastered too high. Ideal target is 1-3db below unity.
- the music (when applicable) is automated properly and mixes well with your voice without drawing undue attention to itself.
If music is used:
- For mixing purposes and automation, use the studio monitors rather than headphones.
- Opening music should last no more than a few seconds, and dip to -15, -20 or more depending, so that is is merely supportive, and doesn't compete with the speech to be heard.
- Your final fade-out for music should not exceed a second or two after the voice stops (shorter is better).
- If all of these requirements are met, make sure that your recorded and edited spot has been "bounced" properly to 16bit, 44.1kHz WAV format. (see Bouncing to Disk) Avoid offline bouncing, and listen as this is a critical step in quality control and avoiding errors.
- Listen again to the final WAV file for any mistakes, audible edits, or issues with level that should be fixed prior to broadcast. The Mac makes this easy with a preview function - click/select the track in Finder, and hit the spacebar to preview the sound fo your final WAV.
- When you've determined that your bounced file is 100% satisfactory for airing, you can begin the Wide Orbit upload process so the world can hear your work!
Uploading to Wide Orbit
This is the process of transferring the .WAV file you just bounced into the Wide Orbit Automation System, the system that airs all of our announcements. Here, it is important to name your files properly so that Wide Orbit can ingest them into the proper rotation.
Find the audio file you just Bounced to Disk in Finder (it should be in the same folder as your Pro Tools session and should have the suffix ".wav.")
- If the suffix is anything but ".wav," the upload will be rejected.
- You'll need to adjust export settings and re-bounce the file as a WAV from your session.
- Additionally, the export settings must be 44.1kHz, and 16 bit
- Once you've found your final .wav file, you'll need to give it a precise 7 character name for Wide Orbit to ingest it into the spot rotation.
- Click on the name of your file to highlight it, then click again to rename the file. Avoid double clicking here, as it will begin playing the file in iTunes or the like, but you need to be working in Mac's Finder to deal with renaming the file adequately.
- It is essential for the name of your file to follow the naming protocols exactly.
- You will use one of the following 3-digit prefixes plus a 4-digit number, then .wav
- Now that you know which prefix to use, we must determine the last 4 digits of the file name. To do this, you must check the Wide Orbit website: a bookmark in Google Chrome called "Wide Orbit Audio." In the text box, enter the prefix for your spot, click Search Audio, and look at the "Media Asset" column of the results. You will use the lowest number not currently in use by any other spots.
- Note: In the example to the left, the proper prefix/suffix combination is PR1 and 0007. We get 0007 by looking at the "Media Asset" column and focusing on which numbers have been used in the sequence. In this case, PR1/0006 is the last sequential "Media Asset" for a Promo, so our file will be renamed as PR10007.wav before we upload.
- Once you've renamed your bounced audio file as (Prefix)####.wav in Finder, you will need to use the program Cyberduck to transfer the file to Wide Orbit.
Using WO-CS Import to get your final WAV file(s) to Wide Orbit
In the Finder Window, find and select where your bounced or air-ready WAV file(s), verify that it has just 7 letters to the filename, then .wav as the type of file. Also, make sure that the file is of the format 16 bit, 44.1 kHz, Wav. If you are unsure, click on it the Apple I to "get info": and review the file detail. Your file should be named according to a 3 digit category code and 4 digit spot ID # provided by your advisor. Ask for assistance here if you are unsure.
Click and drag your new .wav file into the Finder window labeled "Import"
In a moment, your file will be transferred into the Wide Orbit Automation System. If transferred successfully, the window will eventually go blank. If it rejects the file for some reason, there will be a message to that effect after the filename e.g. _FAILED or _REJECTED
Next--> Now, you'll want to verify that its there, and change the metadata of your file so that Wide Orbit can better identify your file within the system and in the Studio View.
Updating Spot Info in Wide Orbit Audio Finder (WO-CS/finder)
- Open the Chrome web browser. Look for the bookmark or open page - Wide Orbit Audio Finder
User and Password are "prod" and "prod" - type the 3-digit category code for your spot adding a / in the field at top (###/) and and click search audio.
- click the checkbox next to your file, and then choose "properties"
== UPDATE NEEDED HERE FOR PRE RECORDED RADIO SHOWS ==
- click the boxes at left for the first 3 fields, and add the name of the production (e.g. Concert Calendar), the title of the spot or airdate (e.g. 5-4 event / for air Thursday 5-4), and your name as voice talent in the Note field.
NOTE: Be sure to avoid any time restrictions on any files without clear instructions, and never add a time restriction to a Rotator (###1000)