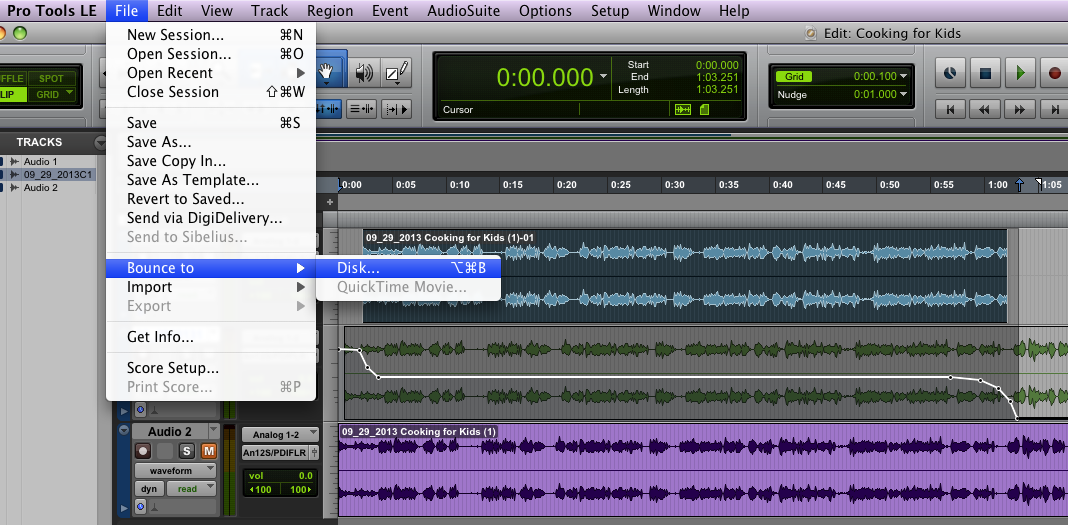Wide Orbit Upload Procedure
From KDHX Production
Contents
Overview
- This page will guide you through the necessary steps for uploading your finished radio spot to the Wide Orbit Automation System.
- This is the system that allows your work to air and be heard by KDHX listeners.
- Pay very close attention to each detail for this. We don't want any mistakes to affect the Wide Orbit system or the way our listeners hear our programming.
Getting Started
- First you must make sure that your spot meets the standards of the KDHX Production Department.
- Make sure that your recorded and edited spot has been "bounced" properly and listen to it very closely for any mistakes, audible edits, or issues with level. Double check to make sure your final product complies with the requirements of the specific type of spot you're producing:
Also make sure that:
- You've compressed and normalized your audio
- There is a half second of silence at the beginning
- There is NO extra silence at the end
- Your music (if necessary) is automated properly and mixes well with your voice
- For mixing purposes and automation, use the studio monitors rather than headphones.
- Make sure that every word is distinguishable and isn't masked by the music.
- Your final fade-out for music should not exceed a second or two after the voice stops (shorter is better).
When you've determined that your bounced work is 100% satisfactory for airing, you can begin the Wide Orbit upload process.
How to Bounce an Audio File
- Solo each track that you want to bounce or mute any track you do not wish to bounce.
- If you intend to use every track in your session, this step is not necessary.
- Using the selector tool, highlight any track from when you want the spot to end all the way to 00:00:00.
- This selection tells Pro Tools where to start and stop the bouncing process.
- We highlight from the end to the beginning to make sure the selection truly starts at 00:00:00.
- Now, at the top of the screen, click File -> Bounce To -> Disk
- Note that in this example, we have highlighted the spot from its endpoint to its start at 00:00:00,
- We have also muted the track labeled "Audio 2" because we don't want to hear that one in the final spot.
- The bounce settings window will pop up. Make sure you have "WAV," "Stereo," "16 bit," and "44.1 kHz" selected.
- The example below illustrates the proper settings.
- Click Bounce.
- Next, you will tell Pro Tools where to save the new audio file.
- Save the file as the name of the script you are producing.
- For the location of your file, do not use the "Audio Files" folder as is the default for Pro Tools.
- Instead, go up one tier in the folder hierarchy, and save it in the same folder where your Pro Tools session file is located.
- The bounce will begin.
- During this real-time process, your piece will play from beginning to end.
- Use this final play-through as an opportunity to make sure everything is up to par and ready for air.
If everything is perfect, you're ready for the next step: putting it in our Wide Orbit system and on the air!
Uploading to Wide Orbit
This is the process of transferring the .WAV file you just bounced into the Wide Orbit Automation System. Here, it is important to name your files properly so that Wide Orbit can ingest them into the proper rotation. You will need to use the program Cyberduck, and the Wide Orbit Audio website.
Cyberduck
- Open the Cyberduck program from the program dock.
- TO BE CONTINUED
Wide Orbit
- Bullet 1
- Bullet 2
- Bullet 2.1
Updating Spot Info in Wide Orbit
- Number 1
- Number 2
- Number 2.1