Difference between revisions of "Recording: Using Audio HiJack"
| Line 16: | Line 16: | ||
#Dry/Wet Mix = Wet | #Dry/Wet Mix = Wet | ||
| − | 5. Test level from board - play music or speak on mic, and look for levels registering on the meters at the top. If you see blue level here, it is receiving audio from the board - use the board's meter as your guide to the correct level during recording. | + | 5. Test level from board - play music or speak on mic, and look for levels registering on the meters at the top. If you see blue level here, it is receiving audio from the board - use the board's meter as your guide to the correct level during recording. <br> |
| − | 6. Click "Record" to being recording - when it is darkened/grey, it is recording. | + | 6. Click "Record" to being recording - when it is darkened/grey, it is recording. <br> |
| − | 7. Click "Record" again to stop recording - the new audio file will automatically save to the location set by "Save recordings to:" | + | 7. Click "Record" again to stop recording - the new audio file will automatically save to the location set by "Save recordings to:" <br> |
| − | 8. Click "Split" to immediately save the file where you're at, and simultaneously begin a new recording | + | 8. Click "Split" to immediately save the file where you're at, and simultaneously begin a new recording <br> |
| − | 9. Click "Pause" to temporarily stop recording, and release pause to continue with the same recording | + | 9. Click "Pause" to temporarily stop recording, and release pause to continue with the same recording <br> |
EDITING: sound files recorded in Audio HiJack are easily edited and converted to other file formats using the companion software "Fission" - click here for instructions | EDITING: sound files recorded in Audio HiJack are easily edited and converted to other file formats using the companion software "Fission" - click here for instructions | ||
Revision as of 17:32, 12 November 2014
1. Begin by starting the software called Audio HiJack, located at the menu bar at the bottom (also in the Mac's "Applications" folder).
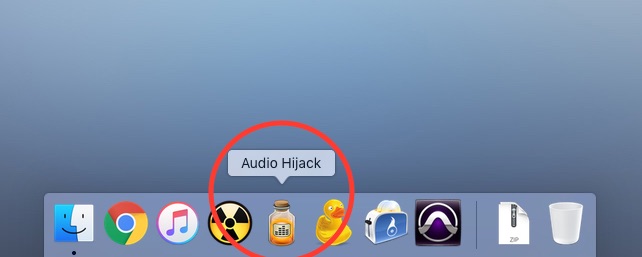
2. Next, be sure that the buttons labeled HiJack and Mute are on (darkened, as below)
3. Then choose Quick Record from the list at left
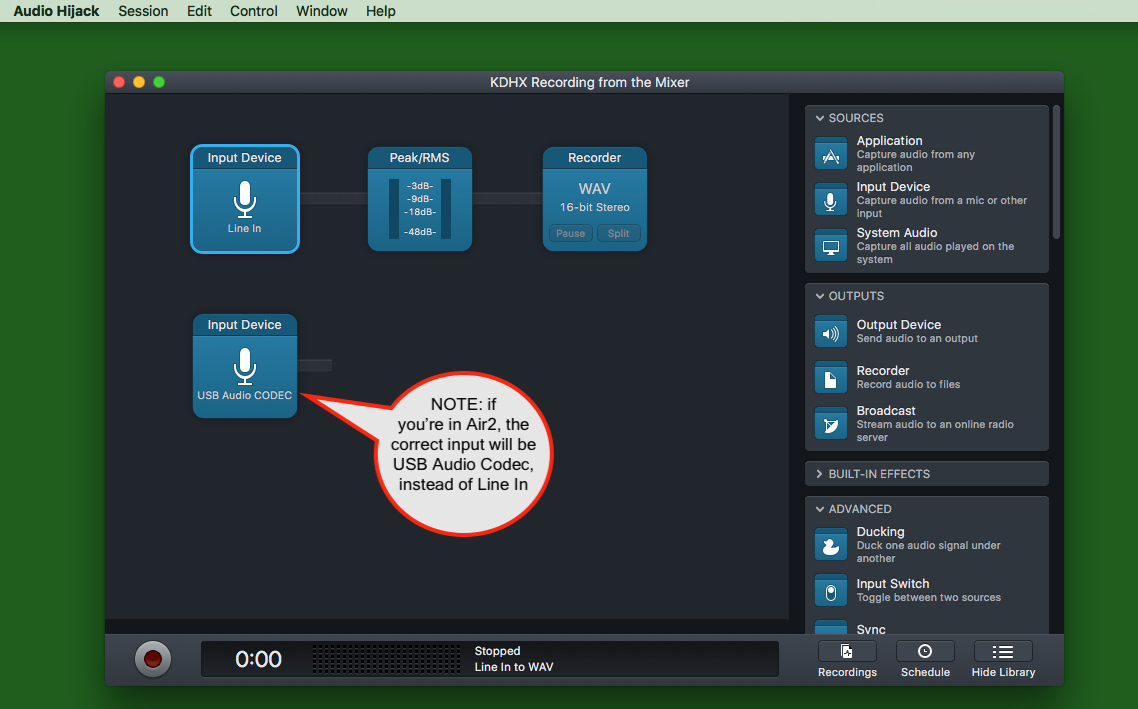
4. Double check these settings are as above:
- Recording
- Format: Custom, WAV, 16-bit, Stereo -
- Save recordings to: ~/Desktop
- Name recordings with: [YOUR PRODUCTION TITLE] e.g. "The Rhythm Section pre-rec 11-14-14"
- Effects
- Gain = 100%
- Dry/Wet Mix = Wet
5. Test level from board - play music or speak on mic, and look for levels registering on the meters at the top. If you see blue level here, it is receiving audio from the board - use the board's meter as your guide to the correct level during recording.
6. Click "Record" to being recording - when it is darkened/grey, it is recording.
7. Click "Record" again to stop recording - the new audio file will automatically save to the location set by "Save recordings to:"
8. Click "Split" to immediately save the file where you're at, and simultaneously begin a new recording
9. Click "Pause" to temporarily stop recording, and release pause to continue with the same recording
EDITING: sound files recorded in Audio HiJack are easily edited and converted to other file formats using the companion software "Fission" - click here for instructions