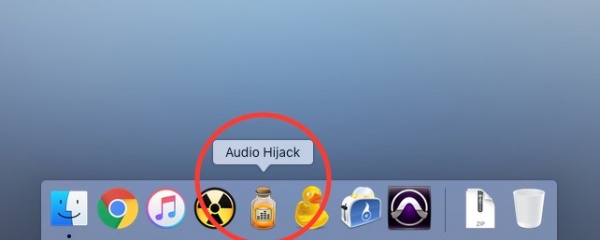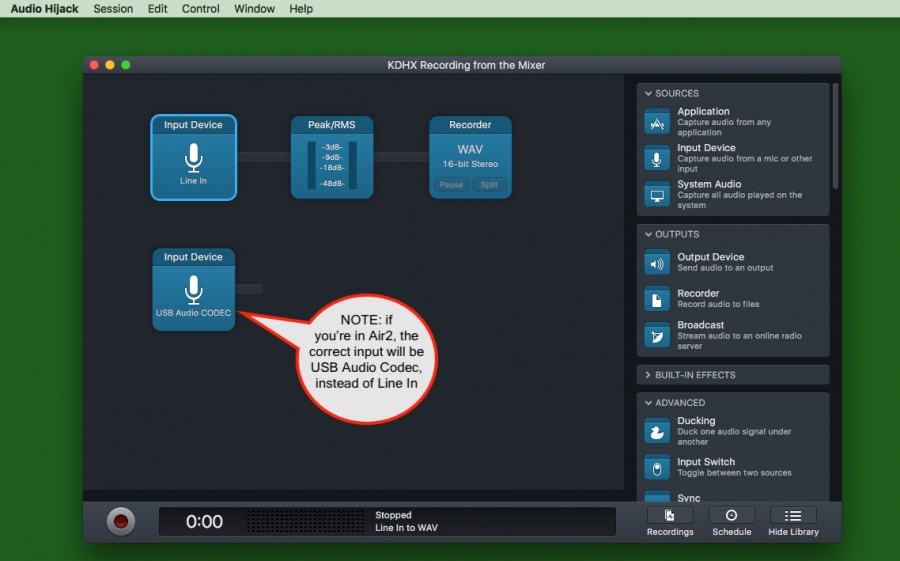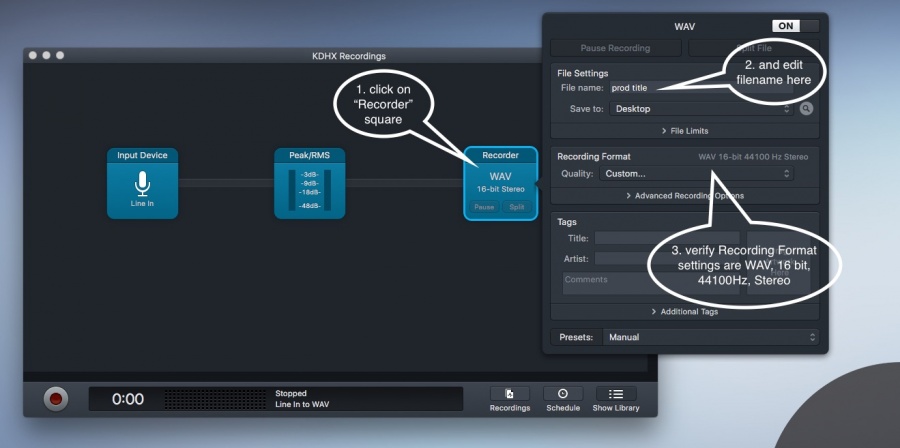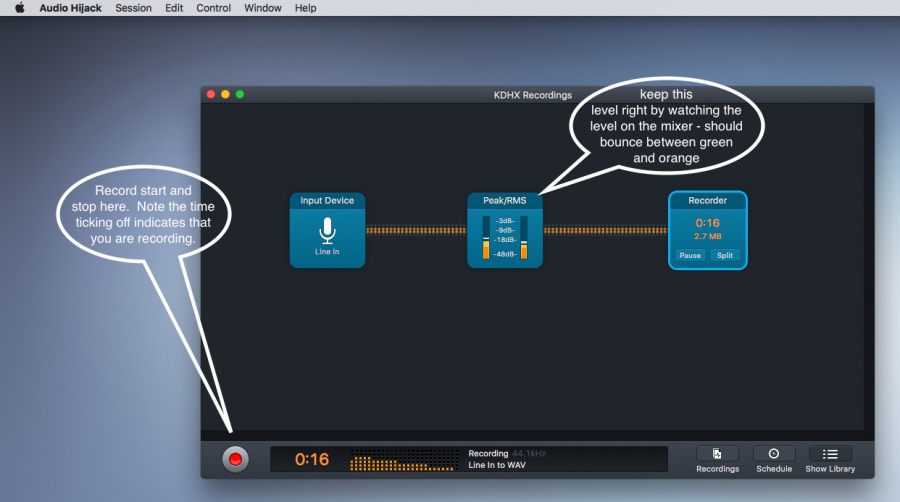Difference between revisions of "Recording: Using Audio HiJack"
From KDHX Production
(→Starting the application) |
|||
| Line 7: | Line 7: | ||
::[[File:opening.jpg|600px]] | ::[[File:opening.jpg|600px]] | ||
| − | Yes, the updated version 3.0 looks way different, but is also easy to use - look for this screen, and avoid the ''recordings, schedule'' and ''show library'' windows | + | Yes, the updated version 3.0 looks way different, but is also easy to use - look for this screen, and avoid the ''recordings, schedule'' and ''show library'' windows. |
::[[File:hijack-step2.jpg|900px]] | ::[[File:hijack-step2.jpg|900px]] | ||
| + | |||
| + | If you're stuck, go to the Window menu at the top, and choose Home screen - from there you should be able to find the session labeled '''KDHX Mixer Recordings''' - double click it to get to the screen above. | ||
===File naming and settings=== | ===File naming and settings=== | ||
Revision as of 01:26, 1 June 2016
Contents
How to Create a WideOrbit-ready recording with Audio HiJack Software
Starting the application
- A. Begin by starting the software called Audio HiJack, located at the menu bar at the bottom (also in the Mac's "Applications" folder).
Yes, the updated version 3.0 looks way different, but is also easy to use - look for this screen, and avoid the recordings, schedule and show library windows.
If you're stuck, go to the Window menu at the top, and choose Home screen - from there you should be able to find the session labeled KDHX Mixer Recordings - double click it to get to the screen above.
File naming and settings
- B. Check settings before you record, and NAME YOUR FILE something useful
- 1. Click on the "Recorder" square
- 2. edit filename, and save to location - best to use "Desktop"
- 3. verify Record Format settings (more detail below)
- Recording settings
- - Format: Custom, WAV, 16-bit, Stereo
- - Save recordings to: ~/Desktop - use the Select button to choose.
- - Name recordings with: your production title, e.g. "Wax Lyrical pre-record"
- Recording settings
- 4. Ignore Tags section
Recording
- C. Click record circle/button below left to begin recording. The button will flash red, and the time numbers will tick away, indicating that it is recording.
- D. Click red record button again to stop recording. The new audio file will automatically save to the location set in Save to: above.
- option 1. Click Pause to temporarily stop recording, and release pause to continue with the same recording.
- option 2. Click Split to immediately save the file where you are at, and simultaneously begin a new recording. Files saved will automatically add a 1, 2, 3, etc to the end.
E. Enjoy your beautifully recorded WAV file that's sitting on the desktop, ready to edit in Fission. (or ProTools)
Editing your new Recording
Sound files that are recorded in Audio HiJack are easily edited and converted to other file formats using the companion software Fission - click for instructions.