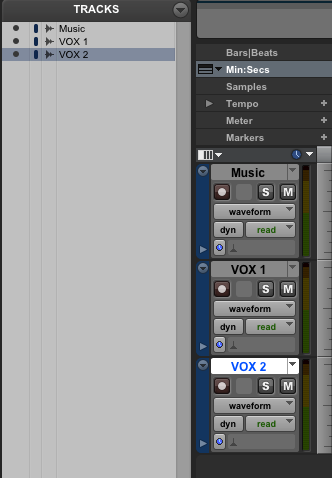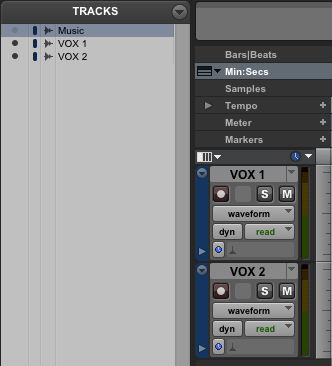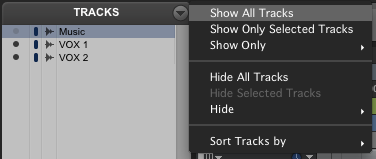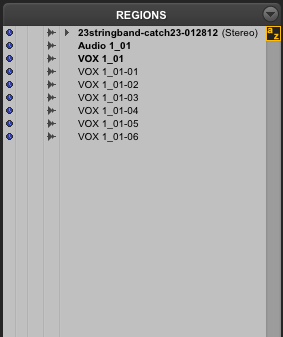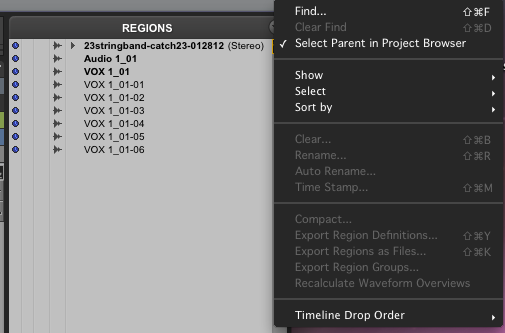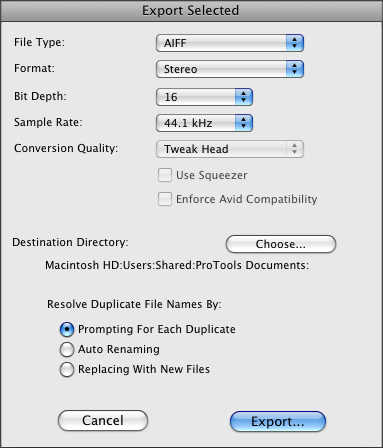Talk:Track and Regions Menu
Tracks List
While looking at the edit window, look to the far left of the screen. This is where the track list is located. If you cannot see it, look for a button on the bottom left corner that has an arrow pointing to the right. After clicking that arrow, your window should look like this:
In the track list you see the names of all of the tracks that are in the project. Each track has a dark gray dot on the leftmost side of the track list. If you don't need a track to be visible for the moment, click that dot so it turns to a light gray. That track becomes hidden and disappears from the edit window:
NOTE: Even if you have a track hidden, you will still hear it unless you mute it!
You can also manage your tracks by clicking on the arrow next to the word “TRACKS” for more options:
Regions List
The regions list is located in the edit window to the far right. If you cannot see it, look for a button in the bottom right that has an arrow pointing to the right. After clicking that arrow, your window should look something like this:
The purpose of the region list is to show you all of the clips of audio which are contained within that project. The names of the regions are dependent upon what the track was named before they were recorded, or what they were named before they were imported. New regions are made every time a change is made, but you will not lose the original version.
In this picture, there are several regions that are named “VOX 1_01” and have another number after that. In this case the region “VOX 1_01” is the original region and the others (VOX 1_01-01, VOX 1_01-02, VOX 1_01-03, etc.) are different versions of the original file. For example, if one recorded their voice onto a track named “VOX 1” the region would be called “VOX 1_01”. Now if one then proceeded to cut that recording into two separate sections, the result would be two regions with the names “VOX 1_01-01” and “VOX 1_01-02”, but the original recording, “VOX 1_01”, would still be in the region list.
Anytime you need to use a region that is not currently on a track, just click and drag it from the regions list to the desired spot in the track.
Next lets look at the regions menu. You can pull this up by clicking on the arrow next to the word “Regions” as seen below:
From this menu we can sort, hide or show, rename, clear, and export regions. The most important for the purposes of KDHX is exporting.
Exporting is a quicker way of getting the files you need in a format which you can then burn to a disc. The alternative is a Bouncing to Disk, which is real time so you have to listen to the entire piece. This is explained further in the section Bounce-to-Disc (mixdown) and Consolidation (for Export) in ProTools.
NOTE: If you have several tracks that need to be summed together, this method will not work. In such cases bounce to disk is the appropriate method. In order to export files, first select them by clicking on the name in the region list (for multiple files, hold down the command key while clicking) and select “Export Regions as Files...”. Now a window will come up. Make sure that the settings are as follows:
Use the "Choose" button to select the proper destination for your files. Then click Export, and you're done.