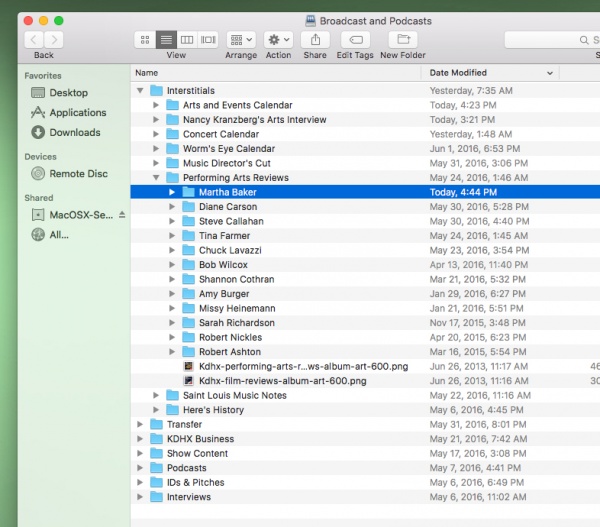Recording Voice in the KDHX AV (1-4) Studios
Contents
Prepare to read and record your Script
- Clip script to copy stand or adjust monitors for visibility
- move microphone to ideal location, adjusting arm and head as necessary to comfortably read into the mic:
- - with the mic pointing at your mouth
- - within 3 inches of your lips and teeth
- - no more than 45 degrees off axis of mic
- - out of the way of your view of script
- Find headphones, and trace cable for tangles, assure it is plugged in
- Turn on microphone channel (1 or 2?)
- slide fader to just under darker black line, and read into the mic, assuring that only the loudest bits touch red, but the sound mostly oscillates the meter within the green area.
- Close door and listen to ambiance in headphones
- Review and read the content aloud, listening to the voice in headphones for clarity and adjusting for least room tone and background noise
- Mark the script, noting good places for quiet breaths
- Underline Google-able terms and offset titles with commas
NOTE: When preparing to record your voice, the Mic channel (either 1 or 2 depending on which mic you are using) should be on, and fader should be just under the darkest black line/notch. As you set this, speak into the mic and assure that mixer's green meter level goes to red only on the loudest things you say. This should insure that you get a clean recording without distortion. However, if you see the meters hit red as you are recording or it sounds distorted in your headphones, move the fader down a little and see if it sounds better. You can always make something louder later, but you can never fix distortion - so if you're in doubt, take it down a notch.
Prepare Computer as recording device
- Wake up or reboot Mac
- Open Audio Hijack software, look for “Quick Record” at left, and select it if not already highlighted
- Check that source is “Audio Device”
- Name output track according to name of production and producer
- Check file destination and set to Desktop
- Review recording quality settings and set to 16 bit, 44.1khz WAV
- Click on top left button HIJACK
Assuming your mic is on in the mixer, and the fader is up, you should now see bars of color in the meters at the top of the recording software, reacting to the microphone signal. We call this "seeing level." If you don't see level in the Audio Hijack meter, review above as something isn't right
More detail on Recording:_Using_Audio_HiJack software <-- click here
Recording
- Begin recording by clicking the "record" button (making it dark) and watch for numbers ticking and meter levels
- Look for a new file on the desktop named as you set it - it will pop up at right, behind and/or below the Audio HiJack window
- Click the "record" button again to stop the recording (it will return from dark to light) - stopping record actually saves your new file
Some General Tips About Voice recording
Bottom Line: Record for the EDIT - make sure you deliver all of the audio elements that the editor/or you will need to make the final piece sound good and completely understandable
- Record some room tone for use in editing
- Do a countdown to start - 3,2,1 - and to help ID each error and each restart
- Listen to yourself carefully as you're reading, and re-start at any sentence that needs it, use “3,2,1” to help identify these the editor, but also to clear your mind, and begin again with fresh clarity.
- Do NOT deliver 2 or 3 full takes of the script. Stop and restart as you go, editing yourself for clarity as you read. Remember, editing is handled in an assembly manner, removing that which isn't needed, and this is easier when it happens sequentially - it shouldn't need to be rearranged
Review
In order to be sure we got a good sounding recording, we'll want to review the recorded file. Mac makes this easy, but we'll also need to change the mixer settings to hear it.
- Turn the Mic channel (1 or 2) off, and the Computer channel on (typically, channel 8)
- Look for file recording on the Mac's desktop, click it once to highlight it, and hit the space bar to preview
- Listen in headphones for quality, and click anywhere on the timeline/scroll bar to quickly jump to other points in the audio file
- When you are recording audio and using the computer as the recording device - make sure that the computer channel (channel 8 on the mixer) is OFF. It might be helpful to note that when recording and editing voice work, you should typically have only one channel on in the mixer at a time - that is, when recording voice, only the mic channel should be on. When you are reviewing audio or editing, turn off the mic channel, and use only the computer channel in the mixer to listen.
Copy the File to the Server
Next, for safe keeping, and production department manager and volunteer access from any studio, copy/save it to the designated area for your work on the server. This will most often be in the Broadcast and Podcasts volume of our server - within that volume, each production has a designated file folder (calendars and reviews are in interstitials, for instance). For instance, Martha's Film Review files belongs here:
Ask your staff supervisor where your data should be saved if you are unsure.
- Use the click and space bar to preview routine above on the file(s) you moved to the server to verify it is there and not corrupted by the move
- Then delete the file from the desktop by dragging it to and emptying the trash. (cleaning up after yourself feels good, don't it?!)
Reset the Room
When you're done with the room, always return the studio to the way you found it - specifically:
- turn all channels off
- set all faders down to the bottom
- be sure the the DAT/Computer button at top right is in and on (light on)
- use the kickstop on the door to vent the room door wide open. This keeps air flowing, and helps avoid the room being stuffy for the next user.
Troubleshooting
- Turn it up / Turn it down - sometimes folks press any and all buttons when they aren't hearing what they intended, so if you turn something up while testing or troubleshooting and still don't hear, turn it back down before moving on or pressing other buttons - an unexpected sound blast can damage your ears or the equipment
- Trace the Cable - if your headphone aren't working, trace the cable til you find it connected to the back of the mixer (this is typically split to 2 sets of headphones), then check that your headphone volume fader is up, and that no "Cue" buttons are down - the engaged Cue button will over-ride the headphones standard source (the program output) with that channel's sound
- Reboot! If anything at all seems weird with the computer, Reboot it. It is always safe and actually, highly recommended, to restart the Mac you're recording to - this makes sure that backgournd tasks aren't messing with your recording, that system resources are refreshed, and you're much less likely to crash during the perfect take that way