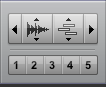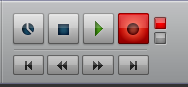Difference between revisions of "ProTools Icons and Tools"
From KDHX Production
(→Audiosuite Menu) |
|||
| (10 intermediate revisions by 2 users not shown) | |||
| Line 2: | Line 2: | ||
== Modes of Operation == | == Modes of Operation == | ||
| − | [[File:Shuffle.png]] | + | :[[File:Shuffle.png]] |
| − | + | :'''Shuffle''' - Primarily used for '''editing''' content. When using the hand tool whole regions will snap to the ends of other regions, or the 0:00 mark, without overlapping other regions. Audio will not move freely within the timeline. This mode works well for cutting out mistakes, loud breaths and unwanted takes. | |
| − | + | ||
| + | :'''Slip''' - Primarily used for '''mixing''' multiple tracks of content. Whole regions will slide freely around the timeline and will overlap other regions. | ||
== Main Tools == | == Main Tools == | ||
| − | + | '''Zoom''' [[File:Zoom.png]] | |
| − | + | :- '''Horizontal zoom only'''. | |
| − | + | :- Double-click the icon for full view of all content. | |
| − | + | :- When this tool is selected, click and drag to highlight a section to view that area full screen. | |
| − | + | :- Avoid using a single click to zoom, as this view is often less useful than highlighting a desired section. | |
| − | + | '''Trim''' [[File:Trim.png]] | |
| − | + | :- '''Crop tool'''. | |
| − | + | :- '''Waveform view''': Allows you to crop out the ends of a region. It will switch its direction based on which end it most near. If it looks like a left bracket (⊏), then it will crop out everything to the left of the cursor. If it looks like a right bracket (⊐) it will crop out everything to the right of the cursor. You can also '''restore''' the audio of a region by clicking and dragging the end of the region back outward. | |
| − | + | :- '''Volume view''': Changes the volume level across selected breakpoints. | |
| − | + | :- '''Remember''': It does not have to line up with the end of the area that you are working with. If you are trying to crop off the end of a recording, you '''do not''' have to line it up with the end of the recording. Instead, put the trim tool where you want to crop and click. | |
| − | + | :- The Trim tool does not destroy or remove the audio data. Instead, think of the trim tool as '''revealing''' or '''hiding''' audio data. | |
| − | + | '''Select''' [[File:Select.png]] | |
| − | + | :- '''Highlight tool'''. | |
| − | + | :- '''Waveform view''': Allows you to select a specific point or area of audio. | |
| − | + | :- '''Volume view''': Used to highlight and delete unwanted breakpoints, or to copy and paste an existing breakpoint curve. | |
| − | + | '''Grab''' [[File:Grab.png]] | |
| − | + | :- '''Waveform view''': Used with '''Shuffle''' and '''Slip''' to move an entire region. '''Double-click''' on the waveform/region to rename. | |
| − | + | :- '''Volume view''': Used to create and move breakpoints in the volume line/curve. | |
== Manual Zoom/View Tools == | == Manual Zoom/View Tools == | ||
| − | [[File:Manual_view.png]] | + | :[[File:Manual_view.png]] |
| − | Beginning from top left: | + | :'''Beginning from top left:''' |
| − | + | ||
| − | + | :- the '''First button''' is a horizontal zoom out. | |
| − | + | :- the '''Second button''' is a vertical waveform zoom. | |
| − | + | :- the '''Third button''' is a vertical MIDI zoom. | |
| − | + | :- the '''Fourth button''' is a horizontal zoom in. | |
| + | :- the '''Bottom buttons''' 1-5 are zoom presets. | ||
== Track Buttons == | == Track Buttons == | ||
| − | [[File:Track_buttons.png]] | + | :[[File:Track_buttons.png]] |
| − | + | :- the '''Red Circle Button''' on each track turns recording for that track '''On'''. Use it to set levels and record to that track. | |
| − | + | :- the '''"S" Button''' on each track is used to '''Solo''', or to listen to that track only. All other tracks will be muted. | |
| − | + | :- the '''"M" Button''' on each track is used to '''Mute''' that track. All other tracks will still be heard. | |
== Transport Control Panel Icons == | == Transport Control Panel Icons == | ||
| − | [[File:Record.png]] | + | :[[File:Record.png]] |
| − | + | :- the highlighted '''red button''' is '''Record Enable''', which must be flashing with at least one track enabled to successfully record. | |
| − | + | :- the '''first button''' on the lower left is '''Back to the Beginning''' or '''0:00''' on the timeline. | |
| − | + | :- the '''following two buttons''' are '''Fast Backward''' and '''Fast Forward''' in one second increments. | |
| − | + | :- the '''fourth button''' on the bottom is '''Forward to the End''' of all waveforms. | |
== Keyboard Functions == | == Keyboard Functions == | ||
| − | + | :- '''Space Bar''' - Used to stop and start playback from the current '''start''' location. '''NOTE''': Playback will begin at the blue up arrow in the timeline ruler, or at the red up arrow while in recording mode. Set and reset this start point by highlighting content with the '''Select''' or '''Grab''' mouse tool or by clicking directly in the timeline ruler with ANY tool. | |
| − | + | ||
| − | + | :- '''Return''' - Used to move the playhead back to the '''beginning''' or '''0:00''' on the timeline. | |
| − | + | ||
| + | :- '''Enter''' (on the number pad) - Creates a '''timeline marker'''. Use this while recording to make notes, mark mistakes and/or required edits. | ||
| + | |||
| + | :- '''Mode Switching''' - F1 = SLIP and F2 = SHUFFLE | ||
== Audiosuite Menu == | == Audiosuite Menu == | ||
| − | Complete voice editing by highlighting content and processing with these | + | Complete voice editing by highlighting the content and processing them with these '''Audio Suite''' tools, in this order: |
| − | + | ||
| − | + | :- '''Compression''' - Softens the waveform spikes so that the peaks are lowered to a similar average, and enhances primary frequencies. Do not use compression if background noise is present, as it will be enhanced. | |
| + | |||
| + | :- '''Normalize''' - Changes the average peak volumes of the track to full volume. | ||
| + | |||
| + | [[Category:Production]] | ||
Latest revision as of 19:45, 28 February 2015
Contents
Modes of Operation
- Shuffle - Primarily used for editing content. When using the hand tool whole regions will snap to the ends of other regions, or the 0:00 mark, without overlapping other regions. Audio will not move freely within the timeline. This mode works well for cutting out mistakes, loud breaths and unwanted takes.
- Slip - Primarily used for mixing multiple tracks of content. Whole regions will slide freely around the timeline and will overlap other regions.
Main Tools
- - Horizontal zoom only.
- - Double-click the icon for full view of all content.
- - When this tool is selected, click and drag to highlight a section to view that area full screen.
- - Avoid using a single click to zoom, as this view is often less useful than highlighting a desired section.
- - Crop tool.
- - Waveform view: Allows you to crop out the ends of a region. It will switch its direction based on which end it most near. If it looks like a left bracket (⊏), then it will crop out everything to the left of the cursor. If it looks like a right bracket (⊐) it will crop out everything to the right of the cursor. You can also restore the audio of a region by clicking and dragging the end of the region back outward.
- - Volume view: Changes the volume level across selected breakpoints.
- - Remember: It does not have to line up with the end of the area that you are working with. If you are trying to crop off the end of a recording, you do not have to line it up with the end of the recording. Instead, put the trim tool where you want to crop and click.
- - The Trim tool does not destroy or remove the audio data. Instead, think of the trim tool as revealing or hiding audio data.
- - Highlight tool.
- - Waveform view: Allows you to select a specific point or area of audio.
- - Volume view: Used to highlight and delete unwanted breakpoints, or to copy and paste an existing breakpoint curve.
- - Waveform view: Used with Shuffle and Slip to move an entire region. Double-click on the waveform/region to rename.
- - Volume view: Used to create and move breakpoints in the volume line/curve.
Manual Zoom/View Tools
- Beginning from top left:
- - the First button is a horizontal zoom out.
- - the Second button is a vertical waveform zoom.
- - the Third button is a vertical MIDI zoom.
- - the Fourth button is a horizontal zoom in.
- - the Bottom buttons 1-5 are zoom presets.
Track Buttons
- - the Red Circle Button on each track turns recording for that track On. Use it to set levels and record to that track.
- - the "S" Button on each track is used to Solo, or to listen to that track only. All other tracks will be muted.
- - the "M" Button on each track is used to Mute that track. All other tracks will still be heard.
Transport Control Panel Icons
- - the highlighted red button is Record Enable, which must be flashing with at least one track enabled to successfully record.
- - the first button on the lower left is Back to the Beginning or 0:00 on the timeline.
- - the following two buttons are Fast Backward and Fast Forward in one second increments.
- - the fourth button on the bottom is Forward to the End of all waveforms.
Keyboard Functions
- - Space Bar - Used to stop and start playback from the current start location. NOTE: Playback will begin at the blue up arrow in the timeline ruler, or at the red up arrow while in recording mode. Set and reset this start point by highlighting content with the Select or Grab mouse tool or by clicking directly in the timeline ruler with ANY tool.
- - Return - Used to move the playhead back to the beginning or 0:00 on the timeline.
- - Enter (on the number pad) - Creates a timeline marker. Use this while recording to make notes, mark mistakes and/or required edits.
- - Mode Switching - F1 = SLIP and F2 = SHUFFLE
Audiosuite Menu
Complete voice editing by highlighting the content and processing them with these Audio Suite tools, in this order:
- - Compression - Softens the waveform spikes so that the peaks are lowered to a similar average, and enhances primary frequencies. Do not use compression if background noise is present, as it will be enhanced.
- - Normalize - Changes the average peak volumes of the track to full volume.