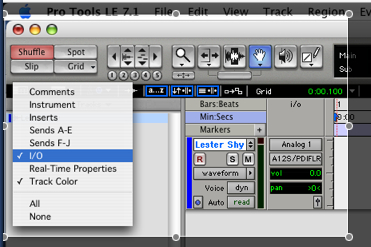ProTools I/O Settings
(IN PROGRESS)
If you do not see the inputs/outputs you can click on the section just below the word SLIP in the top left-hand corner of the window, and click “I/O” to check it as in the picture below.
5. Now that you see the inputs/outputs, make sure that the input is set to Analog 1 or 2, and the output should read “A12S/PDIFLR” as in the picture above.
NOTE: before going to the next step make sure that the computer isn’t turned up on the mixer or you will get an earful of feedback.
6. Look at the track just below the name and there is a button with a red “R” on it. This is the record enable button, without clicking on this, no audio will make it onto your track. Once it is clicked it will allow audio to pass from the input, through the track and to the output. You will also be able to see the amount of audio coming in by looking at the green meter to the right.
7. Still no level getting into ProTools? Try restarting the computer. However, remember that the Mbox will default to mic and you will have to change it to line again.
Levels Too Low in ProTools
So, now you have level in ProTools, but it is either too low or you can’t hear it. DON’T PANIC, read this handy dandy guide.
NOTE: Before starting, refer to step #3 in the No Audio From Microphone into ProTools section. that might just solve it.
1. Make sure that you have the correct microphone on and turned up. Microphone #1 is the closest to the computer and microphones #2-4 go from just to the left of the mixer clockwise around the table. If you have the wrong microphone open, the sound will be low and you will sound far away.
2. Look at the meters on the mixer to see if the level is low there as well. You should be hitting anywhere between -3 and +1 on the mixer’s meters. If you are not, adjust the level by pushing the fader on the microphone’s channel strip.
3. If that doesn’t fix the problem, look in ProTools at the track. On the input/output section (refer to step #4 in No Audio From Microphone into ProTools to remember how to make this section visible) look at the black sections with green lettering. If the top one says ![]() , it will not affect the level of the recording, but you will not hear it during playback.
, it will not affect the level of the recording, but you will not hear it during playback.
Error Message: Digidesign Hardware is in use by another application
If you encounter this message when starting ProTools, it is most typically due to the “DigiCore Audio Manager” application being open. The DigiCore Audio Manager is a helper application, enabling other software to use the sound card for high quality playback - through the mixer here at KDHX.
Close the DigiCore Audio Manager by right clicking its dock icon below, and left click on QUIT.
If this doesn’t remedy the problem, reboot.