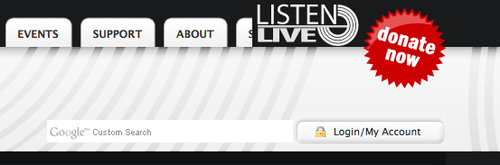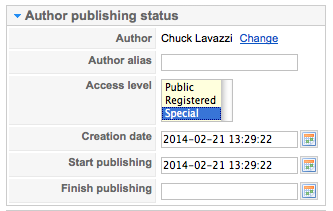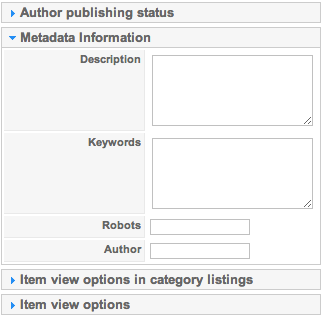Difference between revisions of "Performing arts publication"
(→Review the article) |
|||
| (8 intermediate revisions by 4 users not shown) | |||
| Line 1: | Line 1: | ||
| − | + | ==Overview== | |
| + | This page is intended for use by the Performing Arts Editor. | ||
| − | + | ==Logging in to KDHX.org== | |
| + | Log in using the '''My Account''' button along the top right side of the homepage, just under the "Donate Now" button. | ||
| + | :[[Image:KDHXlogin-button.jpg|500px]] | ||
| − | + | :- The most recent items will show up at the top of the list. If you'd like, you may toggle the '''Select Category''' menu, which will allow you to see only the '''Film Reviews''', '''Theatre Reviews''', '''Visual Arts''', etc., depending on what type of review this is. | |
| + | |||
| + | :- You may also toggle '''Select publishing state''' to see only the unpublished items. | ||
| − | + | :- Choose the appropriate review, and click on the title to enter editing mode. | |
| − | + | ==Editing the review== | |
| + | ===Title=== | ||
| + | Make sure that the review has an AP style headline. | ||
| − | Check that the review has | + | ===Tags=== |
| + | Check that the review has some relevant and correctly spelled tags (keywords). If not, add a few or remove and replace misspelled tags. 4-6 tags are adequate. | ||
| − | + | Be careful to spell your tags correctly. Use the drop down suggestions whenever possible. | |
| − | + | ===Featured=== | |
| + | Leave "Featured" defaulted to '''No'''. | ||
| − | + | ===Published=== | |
| + | (see information near the end of this article, when you are ready to complete the process.) | ||
| − | + | ---- | |
| − | Review the | + | ===Editor content=== |
| + | Review both the lede and the body text. You may need to click on the '''Source''' button to examine the html code if the spacing or formating looks off kilter. | ||
| − | + | ---- | |
| − | + | ===Extra fields=== | |
| + | Check the "Extra Fields" tab for accuracy. | ||
| − | + | ---- | |
| + | ===Sidebar Drop-Tabs=== | ||
| + | ====Author publishing status==== | ||
| + | On the right of the window, click the blue arrow by '''Author publishing status''' to reveal it. | ||
| − | + | : [[Image:JoomlaAuthorPublishingStatus.png|border]] | |
| − | + | Here you can change the '''Creation date''', which will determine the position of the article in the review section. Reviews are listed chronologically by date. You may also choose when the article will publish by changing the '''Start publishing''' date. | |
| − | + | ====Metadata Information==== | |
| + | On the right of the window, click the blue arrow by '''Metadata Information''' to reveal it. | ||
| − | + | : [[Image:MetadataWdwK2AddItem.png|border]] | |
| − | + | Review the '''Metadata Information''' to confirm that there is a description (the "lede,") and some good keywords. | |
| − | + | ---- | |
| − | + | {{:Adding an image}} | |
| − | + | ---- | |
| − | + | ||
| − | + | ||
| − | + | ===Published=== | |
| + | When you are satisfied with the review, click '''Yes''' and be sure to '''Save'''. | ||
| − | Open another tab in your browser, find the article | + | ==Review the article== |
| + | Open another tab in your browser, find the article at KDHX.org, check it over as it appears on the website, and correct any errors that are found in Joomla. | ||
| − | + | : '''Important:''' | |
| + | : ''- if you run into any problems whatsoever with publishing this review, please contact '''kelly at kdhx dot org''' and he will help you out.'' | ||
| − | '' | + | ==Correcting published articles== |
| + | If a published article on KDHX.org requires a factual correction, you may simply correct the mistake in Joomla, and then append a note in ''italics'' at the bottom of the article. | ||
| − | For | + | For instance, if a theatre review incorrectly identies an actor, the correction note would look like this: |
| + | : ''ex. Correction: The review originally cited Nick Henderson in the role of Ferdinand. In fact, Aaron Dodd played this part.'' | ||
| − | + | Corrections of typos, misspellings, etc., need not be noted at the end of the article. Only significant corrections of fact. | |
| − | + | This link will show you a live example of a correction. '''[http://kdhx.org/arts/theater-reviews/st-louis-shakespeare-sails-through-the-tempest St. Louis Shakespeare sails through The Tempest]''' | |
| − | |||
| − | |||
| − | |||
| − | |||
| − | |||
| − | |||
| − | |||
| − | |||
| − | |||
| − | |||
| − | |||
| − | |||
| − | |||
| − | + | [[Category:KDHX.org]] [[Category:Websites]] | |
| − | + | ||
| − | + | ||
| − | + | ||
| − | + | ||
| − | + | ||
| − | + | ||
| − | + | ||
| − | + | ||
| − | + | ||
| − | + | ||
| − | + | ||
| − | [[Category: | + | |
Latest revision as of 01:22, 17 December 2015
Contents
Overview
This page is intended for use by the Performing Arts Editor.
Logging in to KDHX.org
Log in using the My Account button along the top right side of the homepage, just under the "Donate Now" button.
- - The most recent items will show up at the top of the list. If you'd like, you may toggle the Select Category menu, which will allow you to see only the Film Reviews, Theatre Reviews, Visual Arts, etc., depending on what type of review this is.
- - You may also toggle Select publishing state to see only the unpublished items.
- - Choose the appropriate review, and click on the title to enter editing mode.
Editing the review
Title
Make sure that the review has an AP style headline.
Tags
Check that the review has some relevant and correctly spelled tags (keywords). If not, add a few or remove and replace misspelled tags. 4-6 tags are adequate.
Be careful to spell your tags correctly. Use the drop down suggestions whenever possible.
Featured
Leave "Featured" defaulted to No.
Published
(see information near the end of this article, when you are ready to complete the process.)
Editor content
Review both the lede and the body text. You may need to click on the Source button to examine the html code if the spacing or formating looks off kilter.
Extra fields
Check the "Extra Fields" tab for accuracy.
Sidebar Drop-Tabs
Author publishing status
On the right of the window, click the blue arrow by Author publishing status to reveal it.
Here you can change the Creation date, which will determine the position of the article in the review section. Reviews are listed chronologically by date. You may also choose when the article will publish by changing the Start publishing date.
Metadata Information
On the right of the window, click the blue arrow by Metadata Information to reveal it.
Review the Metadata Information to confirm that there is a description (the "lede,") and some good keywords.
Image Tab
Using Photoshop, or some other image resizing tool, change the size of the photograph to 600px wide and 400px high for most articles; 508x170 for Live Performance articles.
If you are not receiving a photo from KDHX volunteer photographers, and are having trouble finding a suitable photograph to use for your article, you may wish to consult with the document Suggestions for locating images.
Item Image - using the "Browse" function, find and choose the 600x400 size photo created for this article. Preferred formats are; JPG, GIF or PNG.
Item image caption - the name of the band and venue or a simple description of the photo contents.
Item image credits - enter the name of the photographer (if known) for the photo used.
- - If the image was found on a specific website, use this format; [PHOTOGRAPHER] / [URL]
- ex. John Smith / stlshakespeare.org
- - If you only have the website where a photo was found, but not the photographer's name, use a short version of the URL. Do not include "http://" or "www." For instance;
- stlshakespeare.org
- slso.org
- repstl.org
- facebook.com/bobdylan
Item image preview - after the "Item Image" has been chosen, and the article "Saved," a thumbnail of the image will appear here. To remove it, check the box directly under it, and "Save" or "Apply."
NOTE - A photo that is deleted and replaced often gets caught up in the cache and will not display correctly on the webpage. If this occurs, contact kelly at kdhx dot org. He will clear the cache and correct the issue.
Published
When you are satisfied with the review, click Yes and be sure to Save.
Review the article
Open another tab in your browser, find the article at KDHX.org, check it over as it appears on the website, and correct any errors that are found in Joomla.
- Important:
- - if you run into any problems whatsoever with publishing this review, please contact kelly at kdhx dot org and he will help you out.
Correcting published articles
If a published article on KDHX.org requires a factual correction, you may simply correct the mistake in Joomla, and then append a note in italics at the bottom of the article.
For instance, if a theatre review incorrectly identies an actor, the correction note would look like this:
- ex. Correction: The review originally cited Nick Henderson in the role of Ferdinand. In fact, Aaron Dodd played this part.
Corrections of typos, misspellings, etc., need not be noted at the end of the article. Only significant corrections of fact.
This link will show you a live example of a correction. St. Louis Shakespeare sails through The Tempest