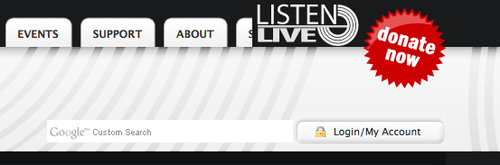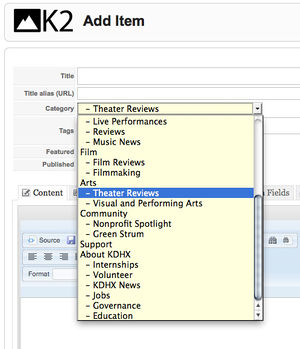Difference between revisions of "Logging into KDHX.org"
From KDHX Production
| Line 6: | Line 6: | ||
::[[Image:KDHXlogin-button.jpg|500px]] | ::[[Image:KDHXlogin-button.jpg|500px]] | ||
| − | :2. Look at the | + | :2. Look at the Menu on the right side. Click on the section that your review will be going into; |
| − | ::- ''' | + | ::- '''Arts''' then choose the category that fits your review. |
| − | ::- ''' | + | ::- '''Music''' then choose the category that first your review or article (Music Reviews for album or concert reviews). |
| − | + | ||
:3. Beneath the image slider, click '''Add a new item to this category'''. The Page editor will then pop up. | :3. Beneath the image slider, click '''Add a new item to this category'''. The Page editor will then pop up. | ||
Revision as of 23:22, 26 August 2015
For best results, we recommend using Firefox or Chrome as your browser.
If you do not know your username or password, contact roy at kdhx dot org.
- 1. Log in using the My Account button along the top right side of the homepage, just under the "Donate Now" button.
- 2. Look at the Menu on the right side. Click on the section that your review will be going into;
- - Arts then choose the category that fits your review.
- - Music then choose the category that first your review or article (Music Reviews for album or concert reviews).
- 3. Beneath the image slider, click Add a new item to this category. The Page editor will then pop up.
- 4. Select your category; make sure to select either Film Review, Theatre Arts Review, Music-News or Music-Reviews, not just the general category.
- 5. You are now ready to begin adding content to the editor.