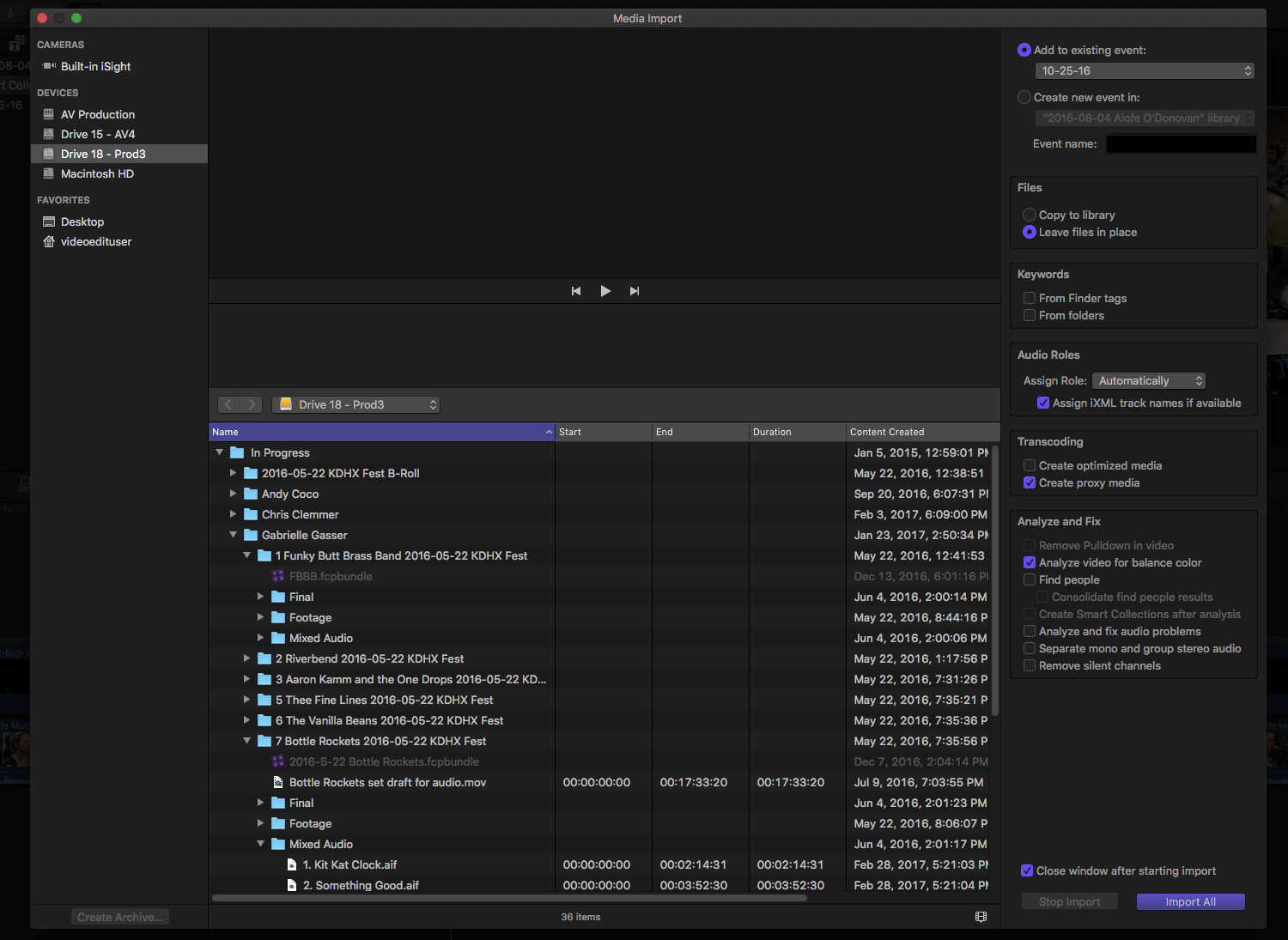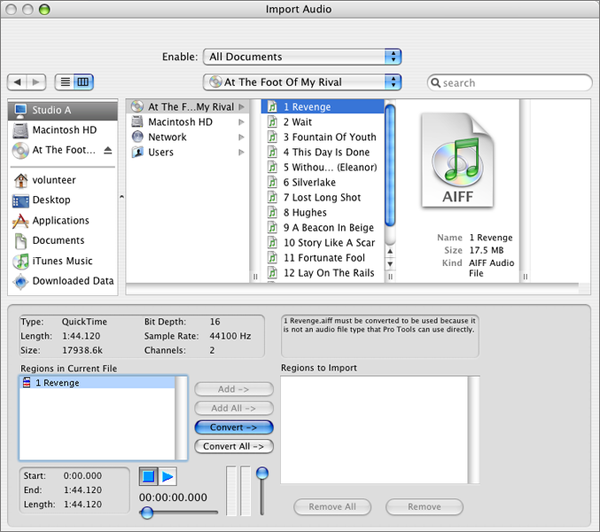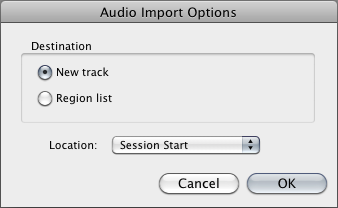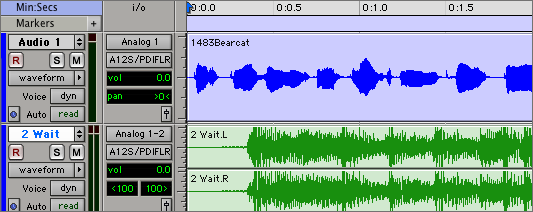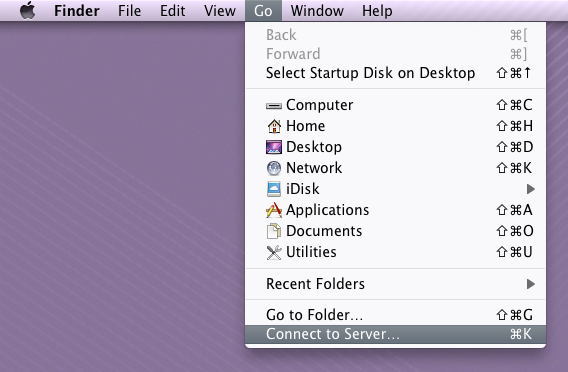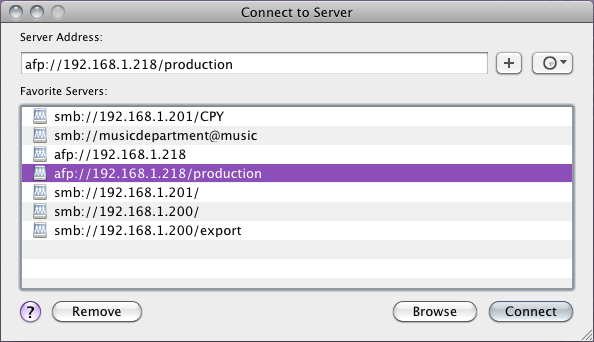Import Music to ProTools
From KDHX Production
To Import Music (or any Audio) from Compact Disc
- Insert your audio CD into the Apple computer (the square shaped box near the monitor with the Apple logo on top).
- In the Pro Tools menu bar at the top of the screen, go to File → Import → Audio.
- Your inserted audio CD will be visible in the left pane. If it is not already selected, click on it in order to view and select a track from the disc.
- To listen to tracks before importing, click on any track listed in the top portion and it will appear under “Regions in Current File.” Click on the play and stop buttons to hear your selection.
- Note: Ensure that the “Computer” channel is turned on through the mixing board in order to hear the track preview. (For Studio A, press the “On” switch for Channel 8 and put the level up to approximately “12.” Turn the “Control Room Monitor” knob to 12:00. For Studio B, move the fader for channel 8 up as well as the "Monitor" fader.)
- When you have chosen the track you would like to import, click on Convert (to the right of the box where you just previewed the track).
- Then click Done.
- A box will pop up asking you to “Choose a destination folder.”
- By default, Pro Tools will select the “Audio Files” folder of your current Pro Tools session. Leave it this way and click “Choose.”
- Pro Tools will then ask where you would like the imported audio to be placed in your session.
- For nearly all purposes at KDHX "New Track" and "Session Start" will work as your import options.
- The song selected from the CD will then be imported to a new stereo track at the beginning of your session.
To Import Audio from the KDHX Music Library
Sometimes it is easier to select music from the KDHX music bed database on the KDHX Production Server than to choose from thousands of CDs. In order to import any of these types of audio files, we must first establish a connection with the production server.
- On the Desktop/Finder toolbar at the top of the screen, click Go → Connect to Server.
- Select the "production" server IP and click Connect.
- Note: After clicking "Connect" you will see an new icon on the desktop labeled "Production."
Now that you are connected you can begin the importing process in your Pro Tools Session.
- Just like with a CD, you must click File → Import → Audio, at the top of the Pro Tools screen when you're ready to import music.
- The same file import method will be used to import, just like with a CD.
- On the left pane of the window under "Shared," select the Production drive.
- Next click on Music Beds.
- From here, you have access to any music that has been pre-approved and uploaded to the server for use in your spot.
- Use the preview process to select an appropriate song for your piece.
- Click Convert.
- Click Done.
- A box will pop up asking you to “Choose a destination folder.”
- By default, Pro Tools will select the “Audio Files” folder of your current Pro Tools session. Leave it this way and click “Choose.”
NOTE: When listening to the final mix of voice and music together, listen through the computer monitors through the board rather than through headphones.