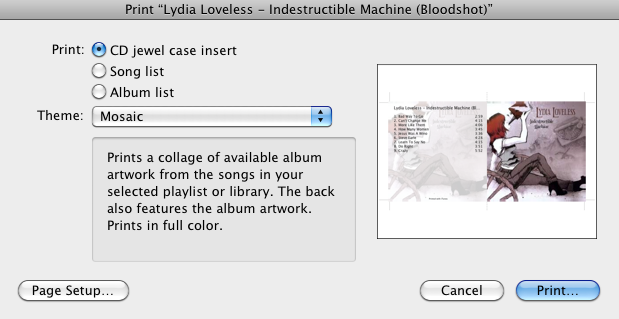Difference between revisions of "How To Handle Digital New Releases"
From KDHX Production
(Created page with "===Entering New Releases (CDs) into Access Database=== *Pull cds to enter from black shelving unit *Open the KDHX Music Library Access database from the volunteer (V:) drive....") |
|||
| (32 intermediate revisions by 3 users not shown) | |||
| Line 1: | Line 1: | ||
| − | === | + | ===Digital Releases=== |
| − | + | Digital releases are submitted to KDHX via: | |
| − | + | *music department email through Desk.com | |
| − | * | + | *a radio promoter or label download page |
| − | * | + | *Forwarded email from the Music Director |
| − | + | ||
| − | + | ||
| − | + | ||
| − | + | ||
| − | + | ||
| − | + | ||
| − | * | + | |
| − | + | ||
| − | + | ||
| − | + | ||
| − | + | ||
| − | + | ||
| − | + | ||
| − | + | ||
| − | + | ||
| − | + | ||
| − | + | ||
| − | + | ||
| − | - | + | *If the e-mail contains a full album, check to see if we already have the release by looking it up in the [http://library/music.cgi '''Physical Music Library'''] In the database, you must search by last name, band name or album title) |
| + | *If the download is a single, or wouldn't meet our quality standards, resolve the case in Desk.com. | ||
| + | *If the email contains passwords, directions or other info, be sure they are updated in the '''Digital Download Logins''' doc. | ||
| − | + | *If we have all of the albums contained in the email, resolve the email. | |
| − | + | *If not, click on the download link, and log in with the password. (Check Google Doc or with Nick if unknown.) | |
| − | + | *If possible, take a quick listen to two or three tracks for the “embarrassment factor.” | |
| − | + | *If it sounds good enough to air, download the album to the digital downloads folder on the desktop. | |
| − | + | *Create a new playlist in iTunes with the artist’s name, album title and (label). ex. Lydia Loveless - Indestructible Machine (Bloodshot) | |
| − | + | *Drag the tracks into the playlist, then add the label info into the comments section ('''Apple-A''', then '''Apple-I'''). | |
| − | *If not, | + | |
| − | + | == Getting Album Artwork == | |
| − | *If possible, take a quick listen to two or three tracks for “embarrassment factor.” | + | |
| − | * | + | If album artwork does not appear: |
| − | *Create a new playlist in iTunes with the artist’s name. | + | *Search for the album art in Google Images |
| − | *Drag the tracks into the playlist, then add label info | + | *Click the Settings icon and select advanced search. |
| − | * | + | *Under Image Size, narrow your search to "Larger than 640x480" and click the Advanced Search button. |
| − | *Burn | + | *Click the correct album from your results to make it larger. |
| − | *Write the artist name,album title, label, year and KDHX on the CD. | + | *Right-click and select "Save Image As", name it and save it to the desktop. |
| − | * | + | *Right-click any song from the playlist and select "Get Info" and click the artwork tab, if there is one. |
| − | *All digital | + | *Drop the image into the empty "artwork" box and the image should appear. If there is an "Add" button, click it. |
| − | **artist | + | |
| − | **album title | + | Printing Album Artwork for CD Case |
| − | **record label | + | *With your playlist selected and tracks in the appropriate track order, go to itunes>file>print. |
| − | **track listing | + | *Setting should be set to: |
| − | *Add to appropriate genre pile on the | + | *Print: CD Jewel Case Insert |
| − | *You just | + | *Theme: Mosaic |
| + | *It should look like this example in the print preview. | ||
| + | |||
| + | [[File:Lydia Print Preview.png]] | ||
| + | |||
| + | *Print 2 copies. | ||
| + | |||
| + | *Burn the playlist onto a CD. Blank CD-Rs and empty jewel cases are kept in the top drawer of the black metal cabinet. | ||
| + | *Write the artist's name, album title, label, year and "KDHX" on the CD itself with a Sharpie. | ||
| + | *Assemble it into a case by cutting the cover art so the cover is in front and tracklist is in back behind the tray. | ||
| + | |||
| + | Create a spine label from the second copy by cutting it to fit the spine. Using tape is a-ok! We want the programmers to be able to find the CD, without having to pull it out from the shelf to read the necessary information. | ||
| + | |||
| + | *All digital releases MUST contain the following information once on the shelf. | ||
| + | **'''''artist name''''' | ||
| + | **'''''album title''''' | ||
| + | **'''''record label''''' | ||
| + | **'''''track listing'''''<br><br> | ||
| + | *Add to the appropriate genre pile on the '''Ready for Library''' shelf. | ||
| + | *You just created a disc, congrats! | ||
| + | |||
| + | Go to the Digital Releases Shared Google Doc and check for releases that need to be downloaded. Most of these are designated (Digital Only) on the promoter's site. | ||
| + | ---- | ||
| + | [[Category:Music Department]] | ||
Latest revision as of 22:02, 29 June 2018
Digital Releases
Digital releases are submitted to KDHX via:
- music department email through Desk.com
- a radio promoter or label download page
- Forwarded email from the Music Director
- If the e-mail contains a full album, check to see if we already have the release by looking it up in the Physical Music Library In the database, you must search by last name, band name or album title)
- If the download is a single, or wouldn't meet our quality standards, resolve the case in Desk.com.
- If the email contains passwords, directions or other info, be sure they are updated in the Digital Download Logins doc.
- If we have all of the albums contained in the email, resolve the email.
- If not, click on the download link, and log in with the password. (Check Google Doc or with Nick if unknown.)
- If possible, take a quick listen to two or three tracks for the “embarrassment factor.”
- If it sounds good enough to air, download the album to the digital downloads folder on the desktop.
- Create a new playlist in iTunes with the artist’s name, album title and (label). ex. Lydia Loveless - Indestructible Machine (Bloodshot)
- Drag the tracks into the playlist, then add the label info into the comments section (Apple-A, then Apple-I).
Getting Album Artwork
If album artwork does not appear:
- Search for the album art in Google Images
- Click the Settings icon and select advanced search.
- Under Image Size, narrow your search to "Larger than 640x480" and click the Advanced Search button.
- Click the correct album from your results to make it larger.
- Right-click and select "Save Image As", name it and save it to the desktop.
- Right-click any song from the playlist and select "Get Info" and click the artwork tab, if there is one.
- Drop the image into the empty "artwork" box and the image should appear. If there is an "Add" button, click it.
Printing Album Artwork for CD Case
- With your playlist selected and tracks in the appropriate track order, go to itunes>file>print.
- Setting should be set to:
- Print: CD Jewel Case Insert
- Theme: Mosaic
- It should look like this example in the print preview.
- Print 2 copies.
- Burn the playlist onto a CD. Blank CD-Rs and empty jewel cases are kept in the top drawer of the black metal cabinet.
- Write the artist's name, album title, label, year and "KDHX" on the CD itself with a Sharpie.
- Assemble it into a case by cutting the cover art so the cover is in front and tracklist is in back behind the tray.
Create a spine label from the second copy by cutting it to fit the spine. Using tape is a-ok! We want the programmers to be able to find the CD, without having to pull it out from the shelf to read the necessary information.
- All digital releases MUST contain the following information once on the shelf.
- artist name
- album title
- record label
- track listing
- Add to the appropriate genre pile on the Ready for Library shelf.
- You just created a disc, congrats!
Go to the Digital Releases Shared Google Doc and check for releases that need to be downloaded. Most of these are designated (Digital Only) on the promoter's site.