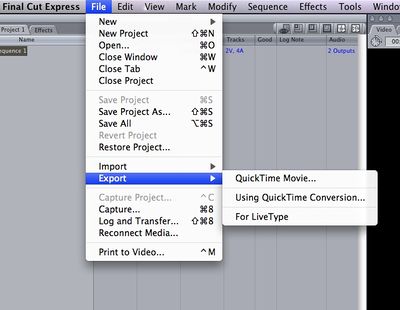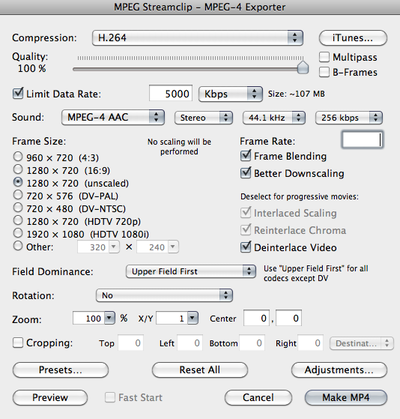Exporting and review
Contents
Exporting final video for review and approval
Preparing your video for a clean export
Before exporting your final video, you should perform the action to Render All. Any track that has been altered with Color Correction, opacity editing or any effects will require re-rendering, as well as all fades and dissolves.
Depending on the amount of alterations made to the video tracks, one song can take anywhere from 10 to 20 minutes to render.
- - Choose the menu commands Sequence –> Render All –> Both.
Once rendering is complete, you are ready to export your video.
- - With your selected song sequence in the Timeline, or highlighted in the Browser window, choose the menu commands File –> Export –> QuickTime Movie and use the default settings.
- - Title your new video using the Song Title, which should auto fill from the sequence name, and save it into the appropriate song folder.
Convert Video File to New Format With MPEG Streamclip
This next process will convert and compress your video for upload to YouTube. This process could be done when exporting your video from Final Cut, however it greatly increases the export time, and is prone to errors. The process using MPEG Streamclip for final conversion has been found to be the quickest and most time-saving.
- Open the application MPEG Streamclip.
- Drag one of your newly created videos for YouTube into the MPEG Streamclip viewer.
- From the menus, select: File -> Export to MPEG-4
- Click on the Presets... button and choose KDHX: YouTube Comp, then click Load.
- - Click on Make M4, then locate the appropriate project and song folder.
- - Save the new file using the same title, and append YTC to the end of the filename, indicated that it is "YouTube Compressed."
- ex. 1. Feeling Groovy YTC
Repeat this process for each new video for YouTube that you have created.
NOTE: The export process will usually take between five and ten minutes per video.
Seeking Approval from a Peer Producer
Prior to uploading or publishing your video, a "second set of eyes" should review your video for potential problems.
The types of things that the reviewer should be watching for are;
- - extra black space at the beginning or end of the video and proper usage of KDHX bug.
- - non-performing members in the background, i.e., Audio Engineer, photographer, band entourage, etc. (this includes window reflections of same)
- - shots of band members looking bored or un-engaged
- - excessively short or long crossfades
- - bleedthrough of other tracks on crossfades
- - video glitches
- - confusing editing choices, i.e., "why do I hear an electric guitar playing a solo, but I can't see it?"
Each A/V workstation has a folder on the desktop linking to the REVIEW ME folder on the production server volume.
- - Double click on this folder to attach to the server and to view the folder's contents.
- - Move a copy of your YTC file to this folder.
Once your video(s) is in the REVIEW ME folder, find the Basecamp milestone for this session and make note that you are seeking approval to publish. Make sure that all of the Video Producers are copied in, as well as Andy and Valerie. This is accomplished by placing checkmarks by their names in the Basecamp message.
Report the Wart
- In your Basecamp notes, you should "report the warts," which means to identify anything in your video that may be perceived as an error, or as not being ideal. The note should contain any information about the edit that would be useful for the person reviewing it; i.e., "I would like to show a wide shot at the beginning, but two of the musicians were looking at their cell phones."
- Including this information in your notes will help the reviewer avoid un-necessary instructions or feedback.
When the video has been approved, you will be instructed to upload your video to KDHX's YouTube channel. The reviewer will delete the copy of your YTC video from the REVIEW ME folder.