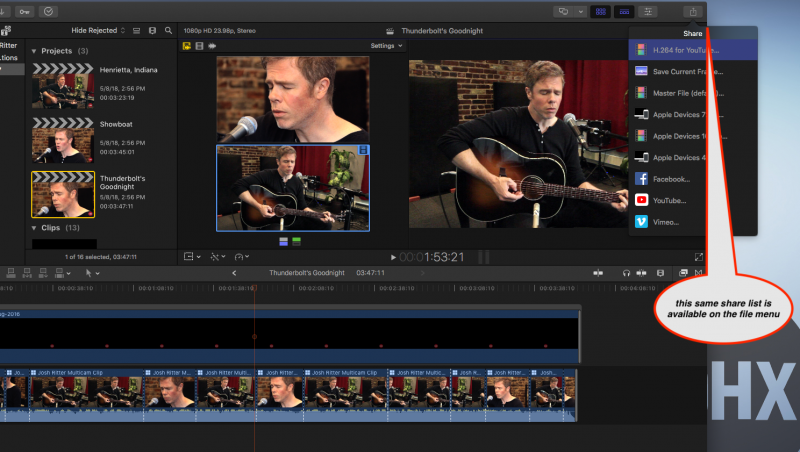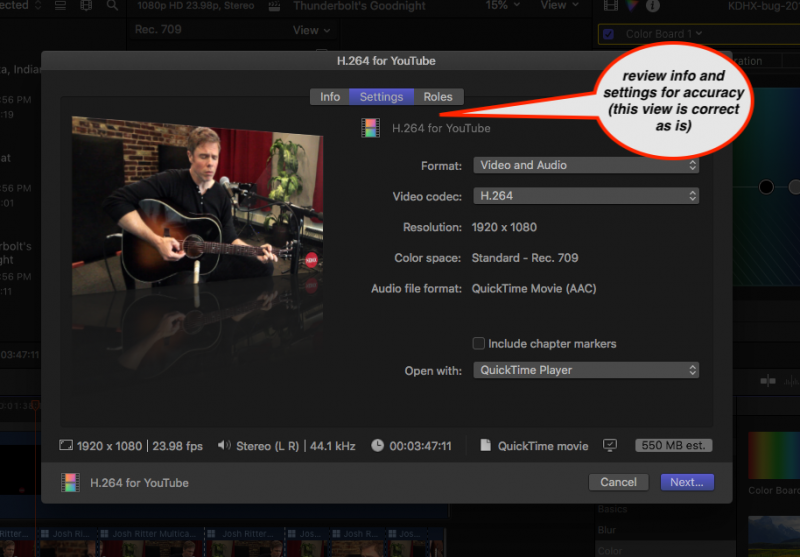Difference between revisions of "Exporting and review"
(Created page with "==Exporting final video for review and approval== ===Preparing your video for a clean export=== Before exporting your final video, you should perform the action to '''Render ...") |
(→Uploading Your Video to YouTube) |
||
| (16 intermediate revisions by 2 users not shown) | |||
| Line 1: | Line 1: | ||
==Exporting final video for review and approval== | ==Exporting final video for review and approval== | ||
| − | |||
| − | + | ===Preparing your video for Export or "Share"=== | |
| − | + | Before exporting your final video, you should change your view to "Optimized" | |
| − | + | ||
| − | + | Click the Share link at top right. | |
| − | + | ||
| − | + | ||
| − | + | [[File:FCPX-share.png|800px]] | |
| − | + | <br> | |
| − | + | For publishing to both YouTube and VuHaus accounts, we use the H.264 compression scheme. Resolution should always be 1920 x 1080p. <br> | |
| − | + | ||
| − | + | ||
| − | + | ||
| − | + | ||
| − | + | ||
| − | + | ||
| − | + | ||
| − | + | ||
| − | + | ||
| − | + | ||
| − | + | ||
| − | + | ||
| − | + | ||
| − | + | ||
| − | + | ||
| − | + | ||
| − | + | ||
| − | + | ||
| − | + | ||
| − | + | ||
| − | + | ||
| − | + | [[File:FCPX-Share-info.png|800px]]<br> | |
| − | ''' | + | Click Next to choose the save location. Please create and select a new folder within the project/library folder, titled ''Exported Videos'.' |
---- | ---- | ||
| − | + | ==Seeking Approval from a Peer Producer== | |
Prior to uploading or publishing your video, a ''"second set of eyes"'' should review your video for potential problems. | Prior to uploading or publishing your video, a ''"second set of eyes"'' should review your video for potential problems. | ||
| Line 56: | Line 31: | ||
:- confusing editing choices, ''i.e., "why do I hear an electric guitar playing a solo, but I can't see it?"'' | :- confusing editing choices, ''i.e., "why do I hear an electric guitar playing a solo, but I can't see it?"'' | ||
| − | Each A/V workstation has a folder on the desktop linking to the ''' | + | Each A/V workstation has a folder on the desktop linking to the ''AV Production'' volume on our server. |
| − | :- Double click on this | + | :- Double click on this icon, and open the '''REVIEW ME''' folder there. |
| − | :- Move a copy of your | + | :- Move a copy of your final video file to this folder. |
| − | + | ||
| − | + | ||
====Report the Wart==== | ====Report the Wart==== | ||
| − | ::In | + | Once you have copied your video(s) to the REVIEW ME folder, find the row for this session in Smartsheet and make note that you are seeking approval to publish, reporting any issues. . |
| + | |||
| + | ::In Smartsheet's comment field, you should ''"report the warts,"'' which means to identify anything in your video that may be perceived as an error, or as not being ideal. The note should contain any information about the edit that would be useful for the person reviewing it; ''i.e., "I would like to show a wide shot at the beginning, but two of the musicians were looking at their cell phones."'' | ||
| − | ::Including this information in your notes will help the reviewer avoid un-necessary instructions or feedback. | + | ::Including this information in your notes will help the reviewer avoid un-necessary instructions or feedback. |
| + | |||
| + | E-mail the comment to your supervisor (do this within Smarsheet) and request a review, noting the location on the server - typically, AV Production/REVIEW ME | ||
| − | When the video has been approved, you will be instructed to upload your video to KDHX's YouTube channel. The reviewer will delete the copy of your | + | When the video has been approved, you will be instructed to upload your video to KDHX's YouTube channel. The reviewer will delete the copy of your video(s) from the '''REVIEW ME''' folder. |
| + | |||
| + | ==Uploading Your Video to YouTube== | ||
| + | |||
| + | Our final quality control step is a review of the video after it has been uploaded to YouTube. There will be minor alterations that happen to videos when uploaded that may effect color, brightness, audio sync, etc. so this last review is necessary prior to full on publishing for the world to see. | ||
| + | |||
| + | Here's the process: | ||
| + | #login to our YouTube Channel using the account youtube@kdhx.org (request the password from the Chief of Production if you do not know it) | ||
| + | #click the upload icon at top right | ||
| + | #choose your video(s) - shift clicking if multiple - and begin the upload | ||
| + | #fill in description information as directed. The details for this are found in the Smartsheet row for the session. | ||
| + | #Make sure each video is listed as "private." You may use "Unlisted" in the event that the band or management has requested review/approval prior to publish. Provide that unlisted link to our music director, via the comment row and a follow up email from the comment dialog, addressed to music director Nick Acuisto. | ||
| + | #use the smartsheet comments field to add any additional known issues or report the wart style information for team knowledge | ||
| + | #email the comment from within that same dialog, with any useful report information, to our review volunteer Valerie T. She does a weekly review of our new videos every Thursday, so it is ideal to post any new videos by end of business Wednesday. | ||
| + | |||
| + | If the video(s) you've uploaded are ready for the world to see, Valerie will make them publicly visible. If there are objective issues in the final video (sync issue, blank screens, obvious mistakes in editing) she will inform the volunteer/intern producer of the problem and request a revision and new upload. If the issues are subjective (questionable editing choices, too many dissolves, color issues, etc) the report will go to the Chief Production Officer for appropriate followup and redirect. | ||
| + | |||
| + | |||
| + | ---- | ||
| + | '''''--> Return to [[Video#Exporting and review|Video]] <--''''' | ||
[[Category:Video]] | [[Category:Video]] | ||
Latest revision as of 20:30, 8 May 2018
Contents
Exporting final video for review and approval
Before exporting your final video, you should change your view to "Optimized"
Click the Share link at top right.
For publishing to both YouTube and VuHaus accounts, we use the H.264 compression scheme. Resolution should always be 1920 x 1080p.
Click Next to choose the save location. Please create and select a new folder within the project/library folder, titled Exported Videos'.'
Seeking Approval from a Peer Producer
Prior to uploading or publishing your video, a "second set of eyes" should review your video for potential problems.
The types of things that the reviewer should be watching for are;
- - extra black space at the beginning or end of the video and proper usage of KDHX bug.
- - non-performing members in the background, i.e., Audio Engineer, photographer, band entourage, etc. (this includes window reflections of same)
- - shots of band members looking bored or un-engaged
- - excessively short or long crossfades
- - bleedthrough of other tracks on crossfades
- - video glitches
- - confusing editing choices, i.e., "why do I hear an electric guitar playing a solo, but I can't see it?"
Each A/V workstation has a folder on the desktop linking to the AV Production volume on our server.
- - Double click on this icon, and open the REVIEW ME folder there.
- - Move a copy of your final video file to this folder.
Report the Wart
Once you have copied your video(s) to the REVIEW ME folder, find the row for this session in Smartsheet and make note that you are seeking approval to publish, reporting any issues. .
- In Smartsheet's comment field, you should "report the warts," which means to identify anything in your video that may be perceived as an error, or as not being ideal. The note should contain any information about the edit that would be useful for the person reviewing it; i.e., "I would like to show a wide shot at the beginning, but two of the musicians were looking at their cell phones."
- Including this information in your notes will help the reviewer avoid un-necessary instructions or feedback.
E-mail the comment to your supervisor (do this within Smarsheet) and request a review, noting the location on the server - typically, AV Production/REVIEW ME
When the video has been approved, you will be instructed to upload your video to KDHX's YouTube channel. The reviewer will delete the copy of your video(s) from the REVIEW ME folder.
Uploading Your Video to YouTube
Our final quality control step is a review of the video after it has been uploaded to YouTube. There will be minor alterations that happen to videos when uploaded that may effect color, brightness, audio sync, etc. so this last review is necessary prior to full on publishing for the world to see.
Here's the process:
- login to our YouTube Channel using the account youtube@kdhx.org (request the password from the Chief of Production if you do not know it)
- click the upload icon at top right
- choose your video(s) - shift clicking if multiple - and begin the upload
- fill in description information as directed. The details for this are found in the Smartsheet row for the session.
- Make sure each video is listed as "private." You may use "Unlisted" in the event that the band or management has requested review/approval prior to publish. Provide that unlisted link to our music director, via the comment row and a follow up email from the comment dialog, addressed to music director Nick Acuisto.
- use the smartsheet comments field to add any additional known issues or report the wart style information for team knowledge
- email the comment from within that same dialog, with any useful report information, to our review volunteer Valerie T. She does a weekly review of our new videos every Thursday, so it is ideal to post any new videos by end of business Wednesday.
If the video(s) you've uploaded are ready for the world to see, Valerie will make them publicly visible. If there are objective issues in the final video (sync issue, blank screens, obvious mistakes in editing) she will inform the volunteer/intern producer of the problem and request a revision and new upload. If the issues are subjective (questionable editing choices, too many dissolves, color issues, etc) the report will go to the Chief Production Officer for appropriate followup and redirect.
--> Return to Video <--