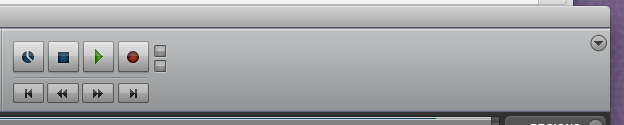Audio Editing Exercises
In order to really get the hang of ProTools, you’re going to have to get your hands dirty. Every one of these exercises has a solution outlined in the Editing With ProTools Wiki, and by working through them, you’ll have a much better grasp of how to use ProTools.
It’s useful to note that these exercises are cumulative. They will build on each other, so it’s best to do them in order. If you come to something you’re confused about, consult the relevant section of Editing With ProTools. Working through any obstacles you encounter is the best way to learn, so try to work out a solution. If you’ve looked everywhere in the Wiki and you’re still unsure what to do, find your trainer and ask.
Finally, most sections will have Extra Credit. The Extra Credit will be a little more advanced and is absolutely not required to be proficient in ProTools. Instead, they’re little tips and tricks that will make getting around in ProTools a little bit easier. Do not feel obligated to do the Extra Credit It’s there only as a supplement if you’re feeling comfortable with the lessons.
Contents
Exercise 1: Recording
First things first, we’re going to record some dialogue. So go ahead and open ProTools, name the file <YourName>, and set up a track to record onto. Once that’s done, make sure you have a good level and then record yourself saying this:
"This is <your name> and I'm recording some sample dialogue for KDHX." After that first line, wait five seconds or so. "I'm messing around in ProTools, trying to figure stuff out. I'm going to be the master of ProTools once these lessons are done, and then look out!"
Notes
Remember to wait and make sure ProTools is recording before you start speaking. Also, remember to not stop the recording at the end until you’ve recorded about 5 seconds of ambient silence. You don’t have to read the whole piece perfectly in one take. If you flub a line, take a pause, and say it again. For instance, if you accidentally say “I’m messing around if ProTools” just stop for a second, then say “3...2...1...I’m messing around in ProTools.” You can edit out the bad take later, and it makes the recording process much quicker and less stressful.
Extra Credit
In this picture, look at the right side:
There’s a little arrow that’s pointing downward. Find it on your own ProTools screen and click it. There will be a few options, and the top four will be “Zoom controls”, “Transport”, “MIDI controls”, and “Synchronization”. The only one I want you to focus on is “Transport”. Go ahead and click it. What did it do? Click it again. Now what did it do? If you ever open ProTools and your transport isn’t visible, this is how you can get it back online.
Write down any mistakes you made during this lesson. Keep this list with you so you don’t make the same mistakes again.
Exercise 2: Editing
Remember the five second gap you left when you recorded that line of dialogue? It should have been immediately after the first line. If you didn’t leave a five-second gap, go back and re-record it.
I want you to replace that five-second gap with roughly a half second of silent ambience.
Refer to the Wiki if you need help. Remember to use Command-C for Copy, and Command-V for Paste.
Now, edit out any bad takes, and use ambience to smooth out any noises or breaths. The goal is to make the whole dialogue sound natural.
Notes
While listening to the recording, you can mark the places where there are mistakes by hitting Enter on the numeric pad twice. You can also do this in the recording stage. It’s a handy way to take note of places that’ll need some editing.
Extra Credit
This Extra Credit will teach you a very important tool to have. First, I want you to select the “Selector” tool. Now highlight the back half of your audio waveform. Now hit delete. Don’t panic, I know it just deleted half of your audio. Hit Command-Z, or go to Edit, then Undo. Presto! Your audio has returned! Command-Z, also known as the Undo command, is very powerful in that it allows you to undo whatever previous action you just did. Just like the last lesson, write down any mistakes, and/or any breakthroughs you had, and make sure to refer to them next time.
Exercise 3: Using the Trim Tool
After the previous two lessons, you should have a single line of dialogue that has been edited to sound natural and flow. Good job so far!
We’re going to explore using the Trim Tool. Using only the Trim Tool for editing I want you to make the audio end after “I’m messing around in ProTools trying to figure stuff out.” In addition, I want you to expand the gap after the first line (the gap you fixed in the last lesson) to two seconds.
Remember, for this exercise, you may only use the Trim Tool.
All done? Awesome. Using only the Trim Tool, put everything back the way it was.
Exercise 4: Cross-Fading
Cross-fading is a more advanced technique, but it’s a good one to know. This technique can be handy when editing together two pieces of audio. For example, if a line was flubbed, and you have to edit around it, cross-fading can make the transition sound seamless.
For this exercise, set up a new audio track to record on. Mute the previous track you were working with. On the new track, record this dialogue:
"I need to learn how to cross-fade. It will make me better at ProTools. It will make me better at ProTools. And being better at ProTools is cool."
Now, delete the second “It will make me better at ProTools”, and use a cross-fade to make it sound natural.