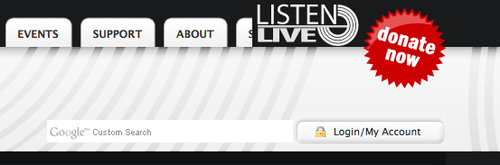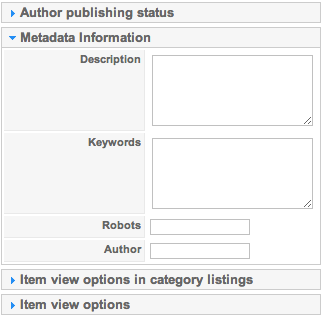Difference between revisions of "Talk:Performing arts publication"
(→Logging in to KDHX.org) |
|||
| Line 3: | Line 3: | ||
==Logging in to KDHX.org== | ==Logging in to KDHX.org== | ||
| − | + | Log in using the '''My Account''' button along the top right side of the homepage, just under the "Donate Now" button. | |
| + | :[[Image:KDHXlogin-button.jpg|500px]] | ||
| − | + | :- The most recent items will show up at the top of the list. If you'd like, you may toggle the '''Select Category''' menu, which will allow you to see only the '''Film Reviews''', '''Theatre Reviews''', '''Visual Arts''', etc., depending on what type of review this is. | |
| − | + | ||
| − | + | :- You may also toggle '''Select publishing state''' to see only the unpublished items. | |
| − | + | ||
| − | + | :- Choose the appropriate review, and click on the title to enter editing mode. | |
| − | + | ||
| − | + | ==Editing the review== | |
| − | + | ===Title=== | |
| − | + | Make sure that the review has an AP style headline. | |
| − | + | ||
| + | ===Tags=== | ||
| + | Check that the review has some relevant and correctly spelled tags (keywords). If not, add a few or remove and replace misspelled tags. 4-6 tags are adequate. | ||
| + | |||
| + | Be careful to spell your tags correctly. Use the drop down suggestions whenever possible. | ||
| + | |||
| + | ===Featured=== | ||
| + | Leave "Featured" defaulted to '''No'''. | ||
| + | |||
| + | ===Editor content=== | ||
| + | Review both the lede and the body text. You may need to click on the '''Source''' button to examine the html code if the spacing or formating looks off kilter. | ||
| + | |||
| + | ===Extra fields=== | ||
| + | Check the '''Extra Fields''' tab for accuracy. | ||
| + | |||
| + | ===Author publishing status=== | ||
| + | On the right of the window, click the blue arrow by '''Author publishing status''' to reveal it. | ||
| + | |||
| + | Toggle the Author and Publishing Status. Here you can change the Creation Date, which will determine position of the review in the section (reviews are listed chronologically by date), and you may also choose when to start publishing if you wish. | ||
| + | |||
| + | ===Metadata Information=== | ||
| + | On the right of the window, click the blue arrow by '''Metadata Information''' to reveal it. | ||
| + | |||
| + | : [[Image:MetadataWdwK2AddItem.png|border]] | ||
| + | |||
| + | Review the '''Metadata Information''' to confirm that there is a description (the "lede,") and some good keywords. | ||
==Images== | ==Images== | ||
Revision as of 19:26, 21 February 2014
Contents
Overview
This page is intended for use by the Performing Arts Editor.
Logging in to KDHX.org
Log in using the My Account button along the top right side of the homepage, just under the "Donate Now" button.
- - The most recent items will show up at the top of the list. If you'd like, you may toggle the Select Category menu, which will allow you to see only the Film Reviews, Theatre Reviews, Visual Arts, etc., depending on what type of review this is.
- - You may also toggle Select publishing state to see only the unpublished items.
- - Choose the appropriate review, and click on the title to enter editing mode.
Editing the review
Title
Make sure that the review has an AP style headline.
Tags
Check that the review has some relevant and correctly spelled tags (keywords). If not, add a few or remove and replace misspelled tags. 4-6 tags are adequate.
Be careful to spell your tags correctly. Use the drop down suggestions whenever possible.
Featured
Leave "Featured" defaulted to No.
Editor content
Review both the lede and the body text. You may need to click on the Source button to examine the html code if the spacing or formating looks off kilter.
Extra fields
Check the Extra Fields tab for accuracy.
Author publishing status
On the right of the window, click the blue arrow by Author publishing status to reveal it.
Toggle the Author and Publishing Status. Here you can change the Creation Date, which will determine position of the review in the section (reviews are listed chronologically by date), and you may also choose when to start publishing if you wish.
Metadata Information
On the right of the window, click the blue arrow by Metadata Information to reveal it.
Review the Metadata Information to confirm that there is a description (the "lede,") and some good keywords.
Images
- Click on Image. Here you will add the image.
- Size: Images must be 600 pixels wide by 400 pixels tall.
- Browse for your image and upload it. JPG, GIF or PNG formats are preferred.
- Ignore "Item image caption."
- You must fill out the "Image item credit" field. This is mandatory.
- If you know the photographer's name, include it. If you know both the photographer's name and you found it on a specific website, use this format:
- John Smith / stlshakespeare.org
- If you only have the website at which the image was located, use a short version of the URL for the home page of the site (do not include http:// or www) ala this format:
- stlshakespeare.org
- slso.org
- repstl.org
- If the review looks good, check Yes for Published State and the click Save.
- Open another tab in your browser, find the article, look at it live on the site, and if you see any errors, go back and try to fix.
- Problems with publication or images should be addressed to roy at kdhx dot org.
Suggestions for locating images
- For Film Reviews, try Googling for the official movie site and grabbing a still. Also try Googling for the Facebook page for the movie. Often those pages will have good, large photos.
- For Theatre Reviews, you may have to get creative. Consider contacting the theatre company by e-mail or Facebook and requesting a hi res (at least 600x400) image. Often, the company will get back to you the same day.
- The sites listed may have thematically related images that you can use if you simply can't find anything usable elsewhere. Do not merely steal images from the internet, if they are not "publicity" related to the production or if they are not in the public domain or if they are not sensibly covered by "free use."
- http://www.flickr.com/photos/sara_photos/ This is a good resource. Sara Finke is a KDHX staff photographer who does great work and has given us blanket permission to use her photos on Flickr, so long as you credit her.
- http://commons.wikimedia.org/
- http://www.flickr.com/commons
- http://www.flickr.com/groups/freeuse You may need to log in to your Flickr to save these images to your drive.
- http://www.sxc.hu/ Free library of images. You will need to sign up for a free account. When searching here, ignore the “premium” images and use the community images. Use images that say “Standard Restrictions apply.” Those are images that we can freely use.
- http://www.dotgovwatch.com/?/archives/8-The-Best-Copyright-Free-Photo-Libraries.html
- http://www.publicdomainpictures.net
- http://morguefile.com/
- http://www.everystockphoto.com/
- http://pdphoto.org/
- http://www.openphoto.net/
- http://www.freedigitalphotos.net/
- http://www.picfindr.com/
If you need a photo editing tool, this free online image editor is pretty great:
Note: Try to avoid increasing the size of a small image too much. If your image is sharp enough, you may increase the dimensions by maybe 30 pixels to get it to 600x400, but if you increase too much, you will pixelate the image.
If you need to, you may use one of these background textures to help flesh out a smaller image.
- http://wiki.kdhx.org/wiki/images/6/6d/Stockfilmreview1.jpg
- http://wiki.kdhx.org/wiki/images/0/0a/Stocktheatrereview1.jpg
- http://wiki.kdhx.org/wiki/images/f/f1/Stocktheatrereview2.jpg
Corrections to Published Articles
- If a published article on KDHX.org requires a factual correction, you may simply correct the mistake, and then append a note in italics at the bottom of the article.
- For instance, if a theatre review incorrectly identified an actor, the correction note would look like this:
- Correction: The review originally cited Nick Henderson in the role of Ferdinand. In fact, Aaron Dodd played this part.
- Corrections of typos, misspellings etc. need not be noted at the end of the article. Only significant corrections of fact.
- Check out this example.